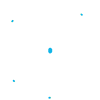Pourquoi et comment créer un formulaire d’inscription?
L’utilisation d’un formulaire d’inscription vous permet de gagner de nouveaux abonnés. Par conséquent, c’est aussi un moyen d’ajouter de nouveaux contacts à votre base de données.
1. Création du formulaire d’inscription
Naviguez dans l’onglet Contacts, cliquez sur Formulaires puis sur Créer un formulaire d’inscription.
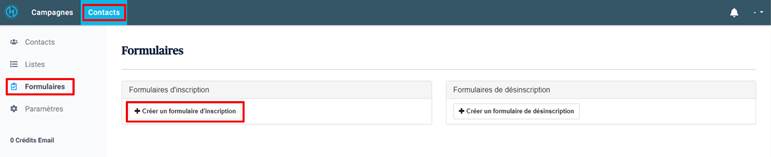
Choisissez ensuite l’une des options proposées. Dans notre cas, nous avons sélectionné l’option « Collecter des emails ».
Cliquez sur Créer.
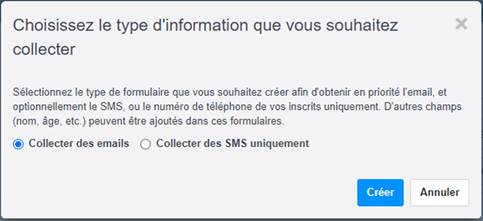
La page de conception s’ouvrira. Commencez par nommer votre formulaire.
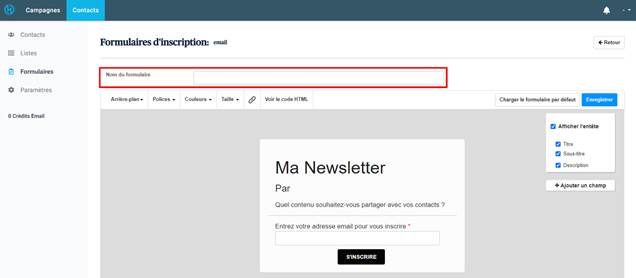
2. Personnalisation du formulaire d’inscription
Il existe un grand nombre d’options mises à votre disposition pour modifier votre formulaire d’inscription.
Vous pouvez personnaliser notamment :
- L’arrière-plan
- Les types de polices et les couleurs pour les différents textes
- La taille du formulaire
Il est aussi possible d’y insérer des liens et de voir le code HTML du formulaire.
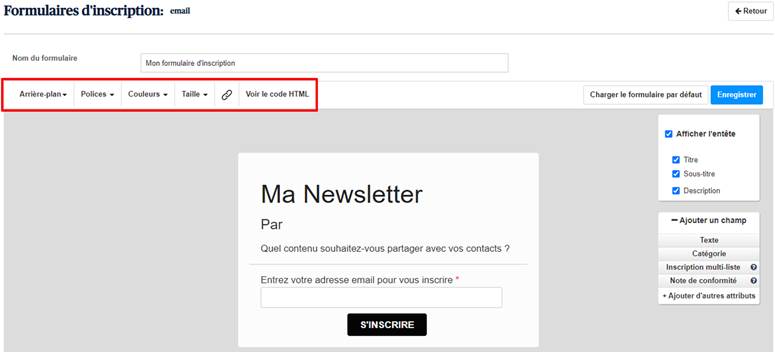
Vous pouvez choisir les éléments de l’entête à afficher dans votre formulaire en les cochant ou en les décochant, et bien sûr personnaliser vos textes.
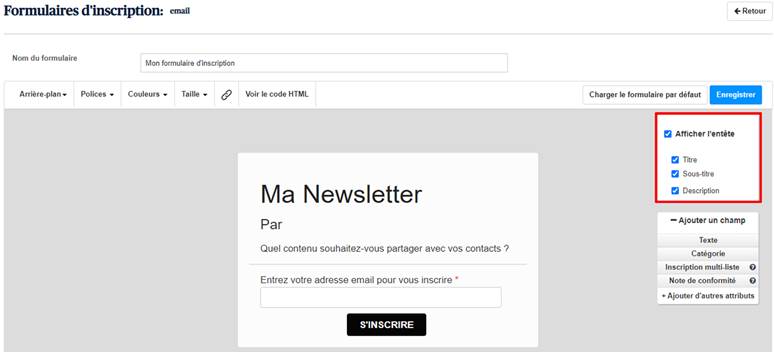
Si vous souhaitez collecter des informations supplémentaires sur vos nouveaux abonnés, il vous suffit d’ajouter des champs à votre formulaire (texte, date, nombre, catégorie, booléen). Ces champs alimenteront ainsi vos attributs de contacts déjà existants.
Vous pouvez éventuellement créer de nouveaux attributs et donc les ajouter au formulaire en cliquant sur Ajouter d’autres attributs, qui ouvrira la page de création d’un attribut de contact dans un nouvel onglet.
L’inscription multi-liste vous permet de donner un ou plusieurs choix aux futurs inscrits sur les listes de contacts où ils seront enregistrés. Si vous ajoutez cette option à votre formulaire, vous pouvez modifier le texte de la description des listes insérées (c’est-à-dire les noms des listes) dans l’éditeur. L’inscription multi-liste servira généralement à classer les contacts par domaine d’intérêt ou préférence.
Les nouveaux champs de formulaire du type texte, date, nombre, catégorie et booléen correspondent à vos attributs de contacts. Le champ d’inscription multi-liste correspond à vos listes de contacts.
Remarques :
Vous pouvez spécifier vos champs de formulaire comme étant obligatoires (une étoile sera rajoutée automatiquement au nom du label dans l’éditeur), ils devront donc être remplis par les futurs abonnés lors de l’inscription.
Si vous le voulez, insérez une note de conformité dans votre formulaire, le texte peut être modifié.
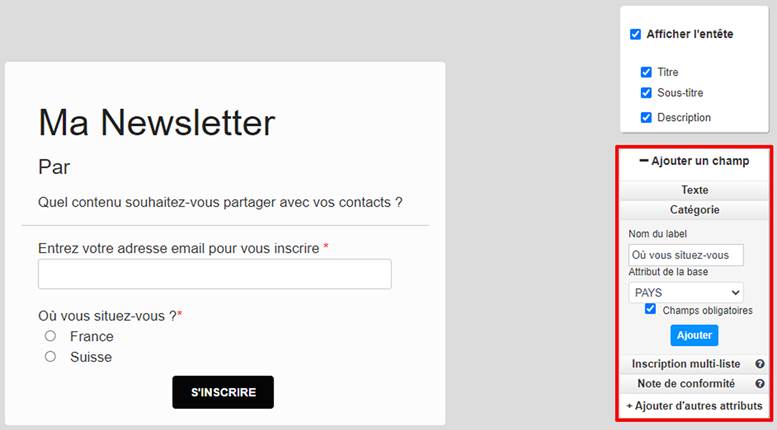
3. Paramètres d’inscription
Cette partie vous permet de sélectionner le type de confirmation :
- Aucune confirmation

- Confirmation simple

- Confirmation double opt-in

Vous pouvez aussi modifier les différents types de messages (confirmation et erreur) qui seront envoyés après inscription.
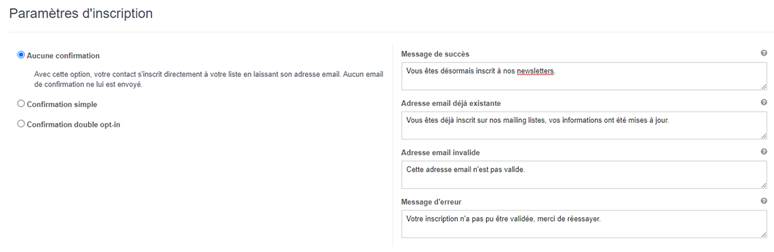
Remarque : si vous sélectionnez l’une des options Confirmation simple ou Confirmation double opt-in, le contact recevra un email de confirmation de son inscription. Cependant, vous devez avoir un compte SMTP (transactionnel) actif pour que les emails de confirmation puissent être envoyés.

4. Paramètres avancés
Dans cette section, entrez dans le champ l’URL où seront redirigés vos nouveaux abonnés après leur inscription. Vous pouvez toutefois le laisser vide.
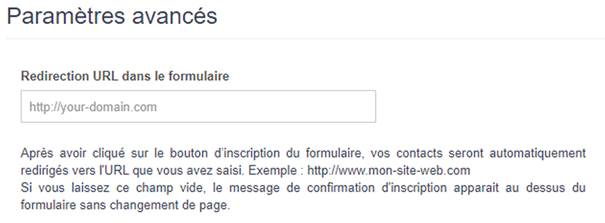
5. Listes d’inscription
Après inscription via votre formulaire, les nouveaux contacts seront enregistrés dans la ou les listes que vous aurez sélectionnées dans cette étape.

Remarque : si vous avez inséré une inscription multi-liste dans votre formulaire, votre contact sera enregistré à la fois dans la liste que vous avez cochée et dans celle qu’il a choisi lors de son inscription.
6. Etape finale
Vous pouvez maintenant Enregistrer votre formulaire d’inscription une fois que vous avez sélectionné vos listes.

Votre formulaire sera alors visible dans l’onglet Contacts > Formulaires.
Une fois votre formulaire enregistré, vous pouvez passer au partage en cliquant sur le bouton approprié.
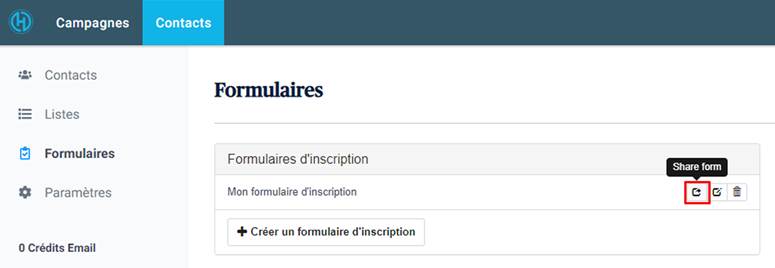
Vous pourrez partager votre formulaire en utilisant le lien dans la fenêtre et l’afficher dans votre site internet en copiant et collant l’un des codes (Iframe, HTML ou HTML simplifié).
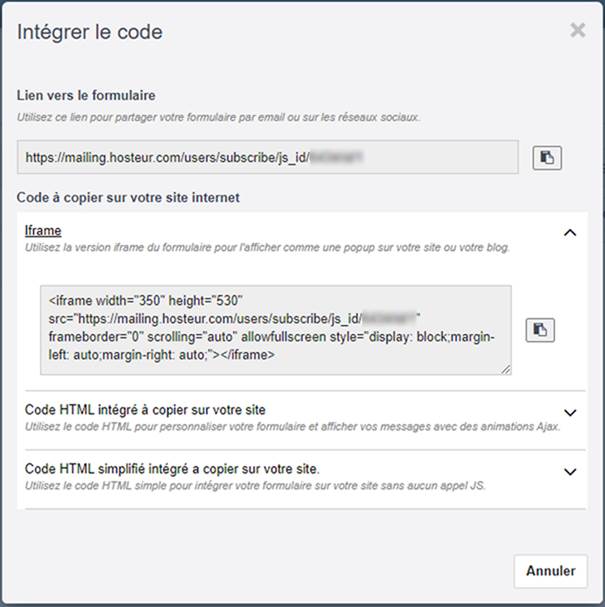
7. Exemple de création
Voici un exemple de formulaire d’inscription que nous avons créé.
Nous y avons inséré :
- Une image de fond
- Un lien
- Un champ de type Catégorie (France / Suisse)
- Une Inscription multi-liste (Hôtellerie et Restauration / Communication)
Nos attributs seront alors remplis par les valeurs entrées par nos nouveaux inscrits (EMAIL et PAYS dans notre exemple).
Nous avons sélectionné une liste d’inscription, donc les contacts seront enregistrés dans cette liste ainsi que dans la liste qu’ils auront choisie pendant leur inscription (inscription multi-liste).
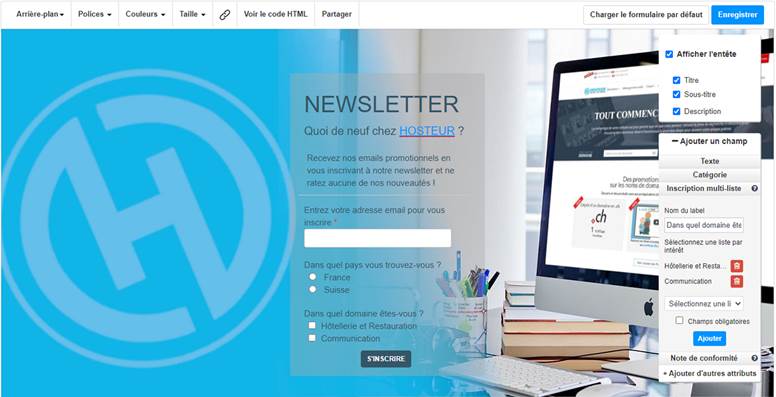
Et voilà ! Vous pouvez désormais créer votre propre formulaire d’inscription et ajouter ainsi de nouveaux contacts.