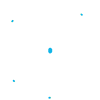Gestion Hébergement FLEXONE
1. Introduction
2. Mise en ligne d'un site web avec Flexone
2.1. Ajout du domaine dans Flexone
2.2. Configurer un sous-domaine avec FLEXONE
2.3. Création du compte FTP
2.4. Publication du site par FTP
3. Installation d'un CMS (Wordpress, Joomla, etc.)
3.1. Installation automatique du CMS
3.2. Installation manuelle du CMS
4. Créer une adresse de messagerie
5. Configuration de la messagerie Flexone
5.1. Comment gérer mes adresses emails ?
5.2. Quelle est la configuration DNS à mettre en place ?
5.3. Comment accéder au webmail ?
5.4. Quels sont les paramètres à utiliser pour la configuration de mon logiciel de messagerie ?
5.4.1 Outlook
5.4.2 Mail(Mac, Iphone, Ipad)
5.4.3 ThunderBird
5.4.4 Android
6. Créer une base de données avec Flexone
7. Configurer le SMTP pour les formulaires de site
8. Comment activer le Site Builder inclus dans Flexone
9. Comment installer le certificat SSL Let’s Encrypt dans Flexone
1. Introduction
Avec Flexone, il n'y a pas de panel externe, tout se gère depuis votre Espace Client : https://manager.hosteur.com/
Une fois connecté, il suffit d’aller dans la rubrique Services puis FLEXONE.
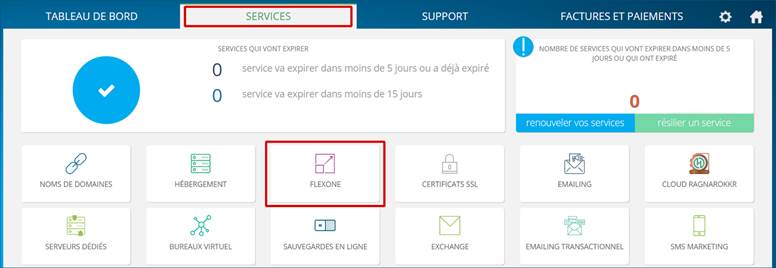
2. Mise en ligne d’un site web avec Flexone
La mise en ligne de votre site se fait en 3 étapes : ajout du domaine, création du compte FTP et publication du site.
2.1. Ajout du domaine dans Flexone
Cette première étape ne sera pas nécessaire pour votre premier site. En effet, quand vous avez passé votre commande, vous avez choisi le domaine lié à l'hébergement, ce dernier a donc été ajouté automatiquement à Flexone. Vous pouvez dans ce cas passer directement à la création du compte FTP.
Vous devez dans un premier temps ajouter votre domaine dans votre Espace Client. Entrez dans la rubrique Services >> Flexone, cliquez sur Détails.
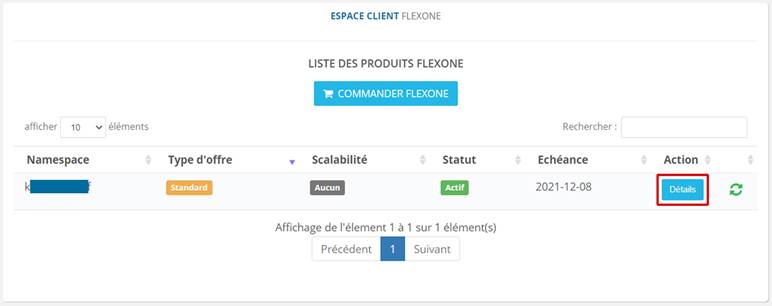 Allez ensuite dans l’onglet Domaines et entrez le nom de domaine à ajouter.
Allez ensuite dans l’onglet Domaines et entrez le nom de domaine à ajouter.
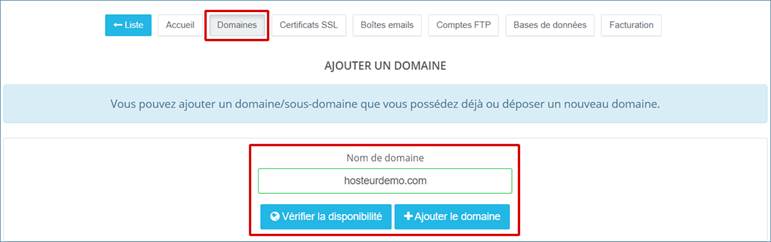 Comme nous l’avons spécifié ci-dessus, vous n’avez plus besoin d’ajouter votre PREMIER DOMAINE après avoir passé la commande de votre Flexone. Il sera automatiquement ajouté, vous pouvez le vérifier en regardant en bas de la page, dans la liste des domaines.
Comme nous l’avons spécifié ci-dessus, vous n’avez plus besoin d’ajouter votre PREMIER DOMAINE après avoir passé la commande de votre Flexone. Il sera automatiquement ajouté, vous pouvez le vérifier en regardant en bas de la page, dans la liste des domaines.
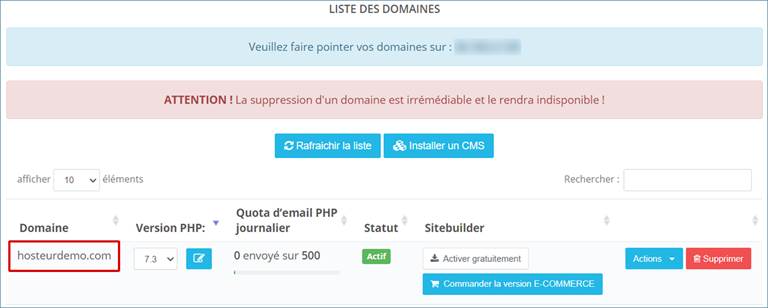
2.2 Configurer un sous-domaine avec FLEXONE
Les étapes pour la configuration d’un sous-domaine avec Flexone sont identiques à celles d’un domaine : ajout du sous-domaine, création du compte FTP et publication.
Dans ce document, nous avons déjà créé et ajouté le domaine hosteurdemo.com dans Flexone. Vous pouvez aussi vous référer à notre documentation « Gestion Hébergement FLEXONE ».
1. Ajouter le sous-domaine dans Flexone
Pour ajouter votre sous-domaine, connectez-vous à votre Espace Client, puis allez dans Services >> Flexone >> Détails.
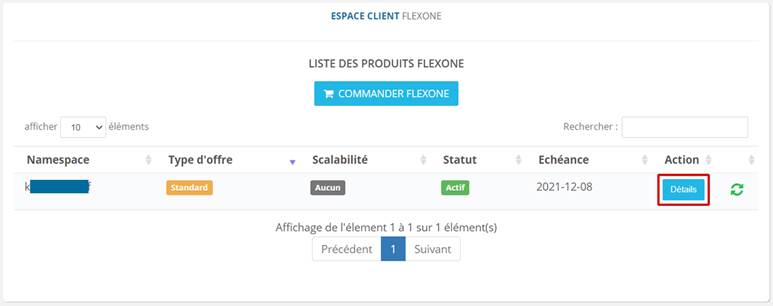
Dans l’onglet Domaines, ajoutez votre sous-domaine.
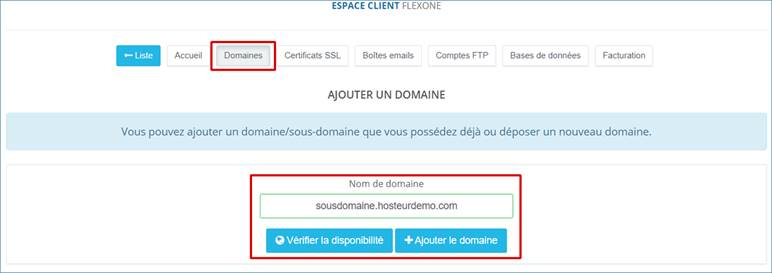
Lorsque votre sous-domaine a été ajouté, il devrait apparaître dans la liste.
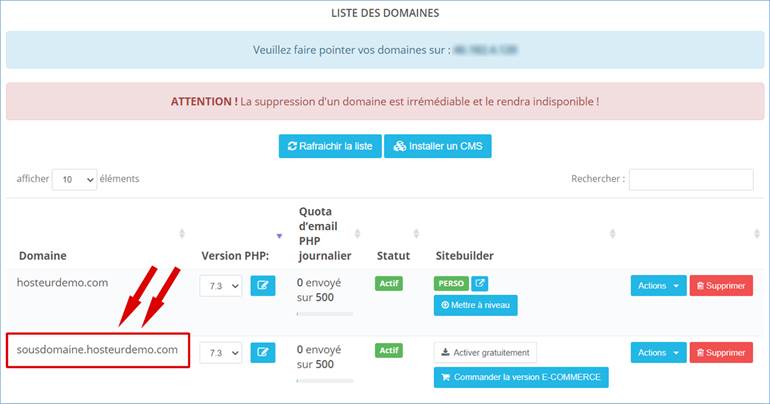
2. Créer le compte FTP
Après l’ajout de votre sous-domaine, créez le compte FTP.
Pour cela, allez dans Services >> Flexone >> Détails >> Comptes FTP.
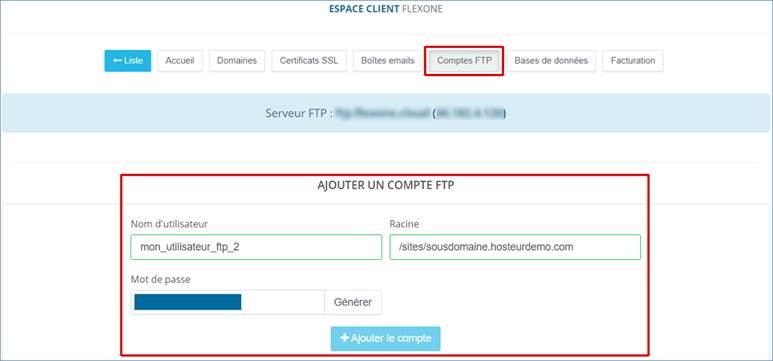
Dans notre exemple, nous avons mis /sites/sousdomaine.hosteurdemo.com dans la case « Racine ». Notre compte FTP pointera donc sur ce dossier, qui est le répertoire de publication de notre sous-domaine.
La page d’accueil de notre sous-domaine (index.php ou index.html) devra donc être placée dans le dossier /sites/sousdomaine.hosteurdemo.com.
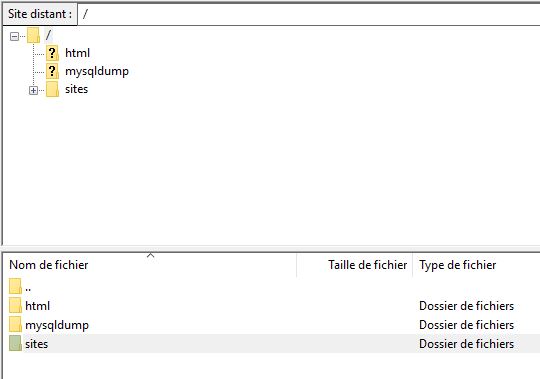
3. Publier le site par FTP
La publication du site par FTP requiert un logiciel client FTP tel que Filezilla, que vous pouvez télécharger ici : https://filezilla-project.org/download.php?type=client
Pour la connexion au serveur et la publication de votre site, il vous faudra les informations suivantes :
- Hôte FTP : vous le trouverez dans votre Espace Client, rubrique Services >> Flexone >> Détails >> Comptes FTP

- Identifiant FTP : c’est le nom d’utilisateur que vous avez mis lors de la création du compte FTP (dans notre exemple, il correspond à mon_utilisateur_ftp_2)
- Mot de passe FTP : correspond au mot de passe que vous avez fourni lors de la création du compte FTP
- Port (facultatif) : utilisez le port 21
Cliquez sur le bouton Connexion rapide une fois ces différents champs remplis.
Faites ensuite un glisser / déposer de vos fichiers depuis votre ordinateur (dans la partie gauche) vers le serveur (dans la partie droite), dans le dossier de publication.
Notes :
Votre domaine lié au sous-domaine doit utiliser les serveurs DNS suivants : dns1.hosteur.com et dns2.hosteur.com
Il doit pointer vers le serveur Flexone (46.182.4.120).
Pour voir les zones DNS de votre sous-domaine, allez dans Services >> Noms de domaines >> Mes zones DNS et cliquez sur votre sous-domaine.
Lisez aussi notre aide « Gestion des domaines ».
2.3. Création du compte FTP
Une fois le domaine ajouté, vous devez créer votre compte FTP.
Pour créer votre compte FTP, allez dans la rubrique
Services >> Flexone >> Détails >> Comptes FTP.
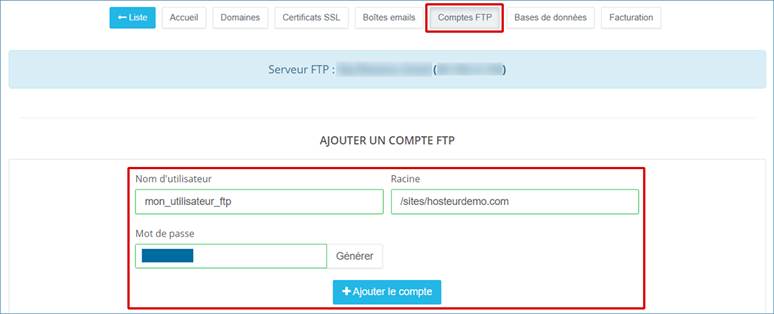 Note : la racine correspond au chemin vers le dossier sur lequel pointera votre compte FTP. Exemple : /sites/hosteurdemo.com Vous pouvez aussi ne rien mettre ou mettre juste un slash « / », mais en vous connectant sur le FTP, vous aurez accès à l'ensemble des dossiers contenant tous vos sites.
Note : la racine correspond au chemin vers le dossier sur lequel pointera votre compte FTP. Exemple : /sites/hosteurdemo.com Vous pouvez aussi ne rien mettre ou mettre juste un slash « / », mais en vous connectant sur le FTP, vous aurez accès à l'ensemble des dossiers contenant tous vos sites.
Il est donc préférable de faire pointer la racine sur le dossier de votre site. Dans notre exemple, le répertoire de publication de notre site sera donc : /sites/hosteurdemo.com
C’est ce dossier qui devra contenir la page d’accueil (index.php ou index.html).
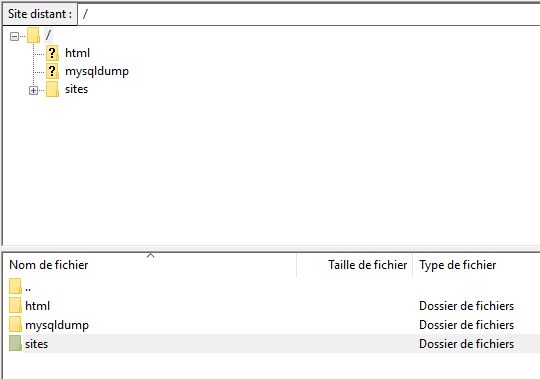
2.4. Publication du site par FTP
Il ne vous reste plus qu'à publier votre site par FTP. Pour cela, vous avez besoin d'un logiciel client FTP.
Vous pouvez télécharger ce logiciel directement ici : https://filezilla-project.org/download.php?type=client (Exécutez le fichier d'installation, suivez les étapes et lancez le logiciel une fois l'installation terminée).
Vous aurez alors besoin de 3 informations pour vous connecter au serveur et transférer votre site :
- L'hôte FTP : c'est l'IP du serveur où sera hébergé votre site (vous trouverez cette information dans votre Espace Client, rubrique Services >> Flexone >> Détails >> Comptes FTP)

- L'identifiant FTP : correspond à l'utilisateur que vous avez créé au préalable
- Le mot de passe FTP : correspond au mot de passe de l'utilisateur que vous avez créé au préalable
Remarque : le port à utiliser est 21 (facultatif).
Cliquez ensuite sur Connexion rapide.
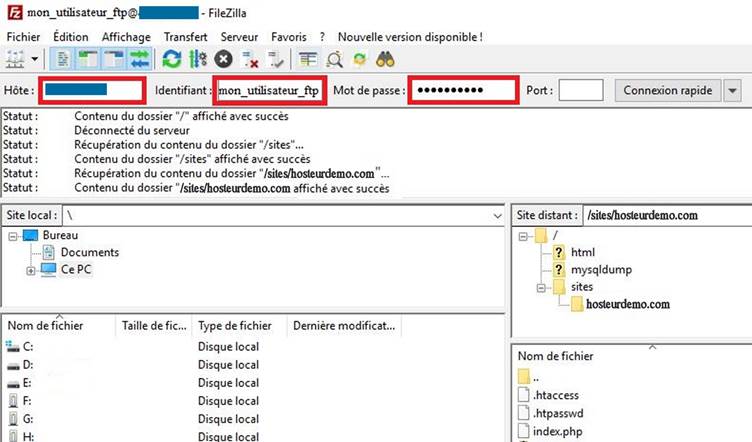 Il ne vous reste plus qu'à faire glisser les fichiers depuis votre ordinateur (partie de gauche) vers le serveur (partie de droite) dans le répertoire de publication.
Il ne vous reste plus qu'à faire glisser les fichiers depuis votre ordinateur (partie de gauche) vers le serveur (partie de droite) dans le répertoire de publication.
Vous devez également vérifier que votre nom de domaine utilise bien les serveurs DNS de Hosteur (dns1.hosteur.com et dns2.hosteur.com) et que votre nom de domaine pointe bien vers le serveur Flexone.
Pour cela, dans votre Espace client, vous devez aller dans la rubrique Services >> Noms de domaines >> Mes zones DNS. Cliquez sur votre nom de domaine. Vous verrez ensuite les zones DNS de votre domaine.
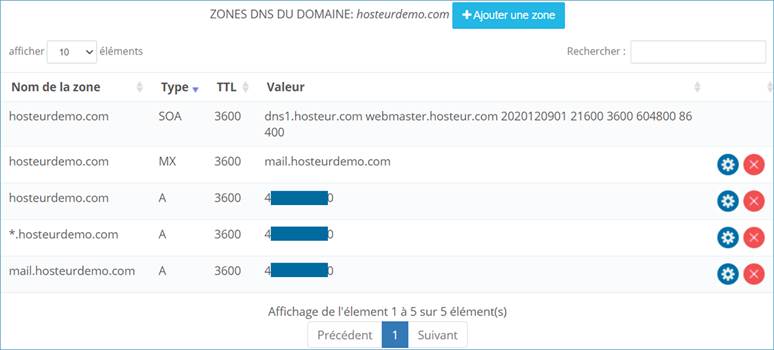 Pour plus d’informations à ce sujet, veuillez lire le document « Gérer vos domaines ».
Pour plus d’informations à ce sujet, veuillez lire le document « Gérer vos domaines ».
3. Installation d’un CMS (Wordpress, Joomla, Prestashop, etc)
Pour installer votre CMS, 2 options s’offrentà vous :
- Procéder à l’installation automatique
- Faire l’installation manuellement
3.1. Installation automatique du CMS
Allez dans votre Espace Client >> Services >> Flexone >> Détails >> Domaines et cliquez sur Installer un CMS.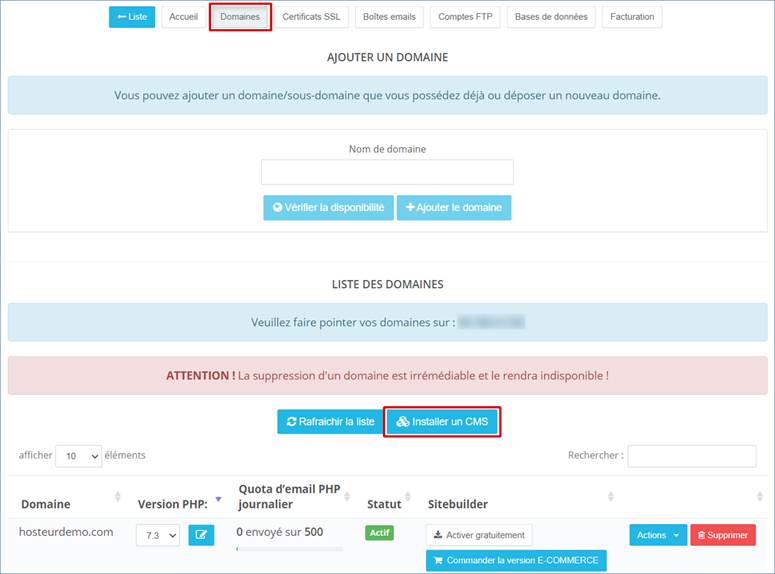 Remarque : vous pouvez aussi trouver l’option Installer un CMS en cliquant sur Actions, dans la liste de vos domaines.
Remarque : vous pouvez aussi trouver l’option Installer un CMS en cliquant sur Actions, dans la liste de vos domaines.
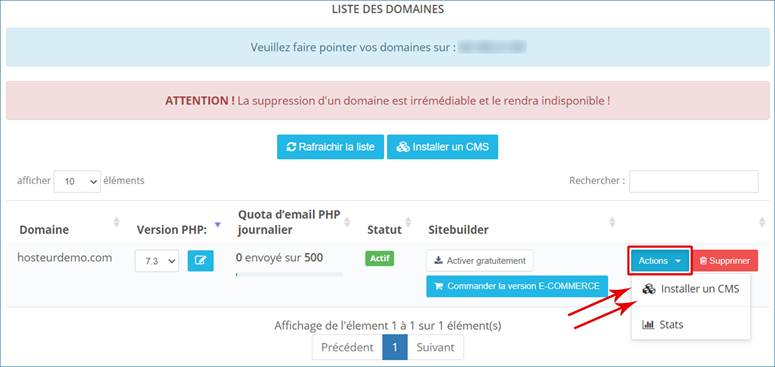
Choisissez le CMS que vous voulez et cliquez sur Installer. Notez bien à cet endroit que les identifiants de connexion par défaut de votre CMS sont affichés sur cette page, vous en aurez besoin pour la première connexion au backoffice, vous pourrez les modifier plus tard.
Sélectionnez le domaine dans la liste déroulante, entrez votre adresse mail et cliquez sur Installer.
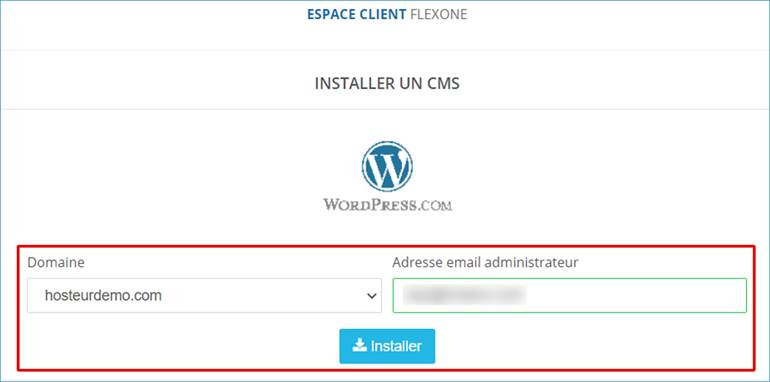 L'installation de votre CMS se fera automatiquement, vous devrez attendre quelques minutes et pourrez déjà commencer la conception de votre site.
L'installation de votre CMS se fera automatiquement, vous devrez attendre quelques minutes et pourrez déjà commencer la conception de votre site.
3.2. Installation manuelle du CMS
Voici les étapes à suivre pour installer manuellement votre CMS :
1) Télécharger et extraire les fichiers de l'archive du CMS depuis le site officiel
2) Transférer sur votre FTP les fichiers du CMS dans le répertoire de publication
3) Créer votre base de données depuis votre Espace Client >> Services >> Flexone >> Détails >> Bases de données
4) Lancer l'installation du CMS en allant sur l'url de votre site et en suivants les différentes étapes
4. Création d’une adresse de messagerie
Depuis votre Espace Client, veuillez aller dans la rubrique Services >> Flexone >> Détails >> Boîtes emails. Complétez ensuite les informations requises et cliquez sur Ajouter la boîte.
5. Configuration de la messagerie Flexone
5.1. Comment gérer mes adresses emails?
Que ce soit pour la création, modification ou la suppression d'une adresse mail, tout se gère directement dans votre espace client : https://manager.hosteur.com
Il vous suffit d’aller dans la rubrique Services >> Flexone >> Détails >> Boîtes emails. Vous accéderez au formulaire de création d'une adresse mail ainsi qu'à la liste des boîtes créées.
5.2. Quelle est la configuration DNS à mettre en place?
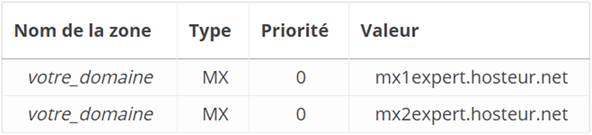
5.3. Comment accéder au webmail ?
Le webmail est accessible à l’adresse suivante : https://webmail.flexone.cloud
5.4. Quels sont les paramètres à utiliser pour la configuration de mon logiciel de messagerie ?
5.4.1. Outlook
Pour les paramètres entrants :
- Type de configuration : IMAP
- Url du serveur entrant : mail.flexone.cloud
- Numéro de port : 993
- SSL : SSL
Pour les paramètres sortants :
- Type de configuration : SMTP
- Url du serveur entrant : mail.flexone.cloud
- Numéro de port : 587
- Ce serveur requiert une authentification
Authentification par mot de passe normal - Méthode d'authentification : TLS
Il est également possible d'utiliser la configuration POP, voici les paramètres :
- Type de configuration : POP
- Url du serveur entrant : mail.flexone.cloud
- Numéro de port : 995
- SSL : SSL
5.4.2. Mail sous Mac, Iphone, Ipad
Allez dans "Réglages" puis "Ajouter un compte".
Sélectionnez le type de compte "Autre" puis "Ajouter un compte Mail".
Entrez le nom de la boite, l'adresse mail, le mot de passe ainsi que la description qui vous convient.
Cliquez sur "Suivant".
Vous devrez ensuite indiquer les informations sur le serveur entrant et sortant :
Veuillez indiquer pour les 2 :
Noms d'hôte : mail.flexone.cloud
Précisez également votre adresse mail et votre mot de passe pour le courrier entrant et sortant.
(même s'il est indiqué que c'est facultatif)
Une fois les paramètres trouvés cliquez sur "Enregistrer". Votre compte est à présent configuré.
5.4.3. Thunderbird
Ouvrez ThunderBird, faites un clic droit dans la zone vide (colonne de gauche) puis "Paramètres".
Allez ensuite dans "Gestion des comptes" puis "Ajouter un compte de messagerie".
Entrez votre nom, votre adresse mail ainsi que votre mot de passe.
Cliquez ensuite sur "Configurer manuellement".
Complétez les informations suivantes :
ENTRANT :
Protocole : IMAP
Serveur : mail.flexone.cloud
Port : 993
SSL : SSL/TLS
Authentification : Mot de passe normal
Identifiant : votre_adresse_mail
SORTANT :
Protocole : SMTP
Serveur : mail.flexone.cloud
Port : 587
SSL : STARTTLS
Authentification : Mot de passe normal
Identifiant : votre_adresse_mail
Cliquez ensuite sur "Terminer".
5.4.4. Android
Allez dans les paramètres de votre équipement Android, puis "Comptes & utilisateurs", ensuite allez dans "Email", "Paramètres du compte" et "Ajouter un compte" :
Choisissez comme type de compte "Autre" :
Entrer l'adresse mail à configurer et le mot de passe puis cliquez sur "MANUELLE" :
Choisissez IMAP :
Entrez les informations pour le courrier entrant comme suit :
Entrer les informations suivantes pour le courrier sortant :
6. Création d’une base de données avec Flexone
Rendez-vous dans votre Espace Client, rubrique Services >> Flexone >> Détails >> Bases de données et complétez les informations requises.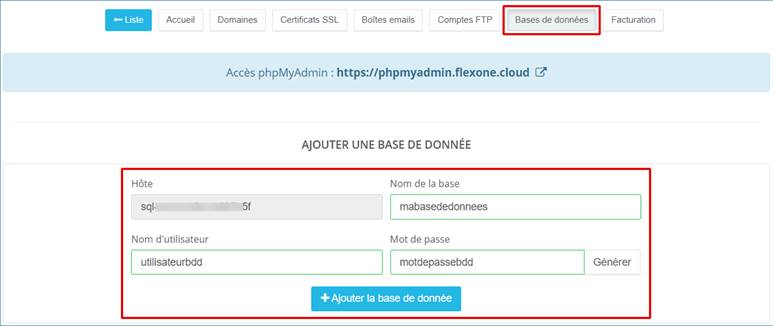 Une fois votre base de données créée, vous la verrez apparaître dans la liste des bases de données en bas de la page.
Une fois votre base de données créée, vous la verrez apparaître dans la liste des bases de données en bas de la page.
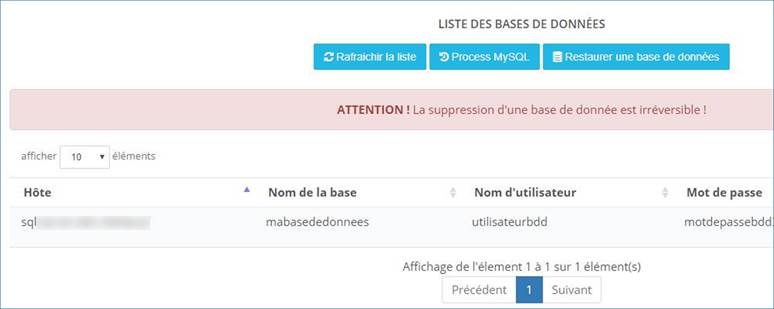 Au niveau de votre site web, votre fichier de configuration devra contenir les informations de la base de données. Le serveur de base de données (hôte) à utiliser est indiqué dans cette même rubrique. Vous trouverez à droite un bouton Modifier permettant de changer le mot de passe pour cette base de données ainsi qu'un bouton Supprimer" pour supprimer la base de données.
Au niveau de votre site web, votre fichier de configuration devra contenir les informations de la base de données. Le serveur de base de données (hôte) à utiliser est indiqué dans cette même rubrique. Vous trouverez à droite un bouton Modifier permettant de changer le mot de passe pour cette base de données ainsi qu'un bouton Supprimer" pour supprimer la base de données.
7. Configuration du SMTP pour les formulaires de site
Pour configurer l'envoi des mails depuis le formulaire de votre site, vous devez entrer les paramètres suivants :- Type de configuration : SMTP
- Serveur SMTP : mail.flexone.cloud
- Port : 587
- Sécurité : STARTTLS
- Identifiant : votre adresse email
- Mot de passe : le mot de passe de votre boîte mail
8. Comment activer le Site Builder inclus dans Flexone
Notre site builder « CLICK », inclus dans notre hébergement Flexone, pourrait vous être très utile, surtout si vous n’avez aucune expérience en matière de création de site web. Cependant, il faut l’activer. 1. Vous devez tout d’abord vous connecter à votre Espace Client puis aller dans SERVICES >> FLEXONE.
Pour accéder directement à la page de connexion, tapez https://manager.hosteur.com/ dans la barre d’URL de votre navigateur.
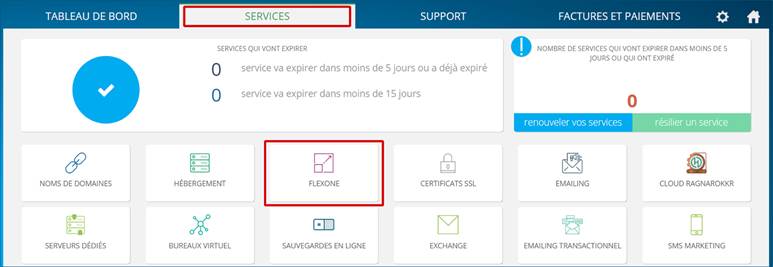 2. Cliquez ensuite sur Détails.
2. Cliquez ensuite sur Détails.
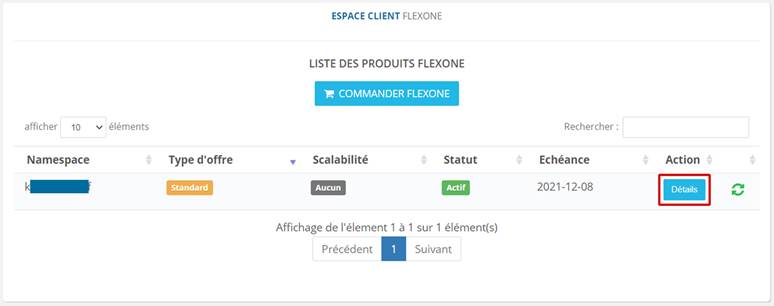 3. Allez dans l’onglet Domaines et cliquez sur le bouton Activer gratuitement qui est situé dans la colonne Sitebuilder de votre domaine.
3. Allez dans l’onglet Domaines et cliquez sur le bouton Activer gratuitement qui est situé dans la colonne Sitebuilder de votre domaine.
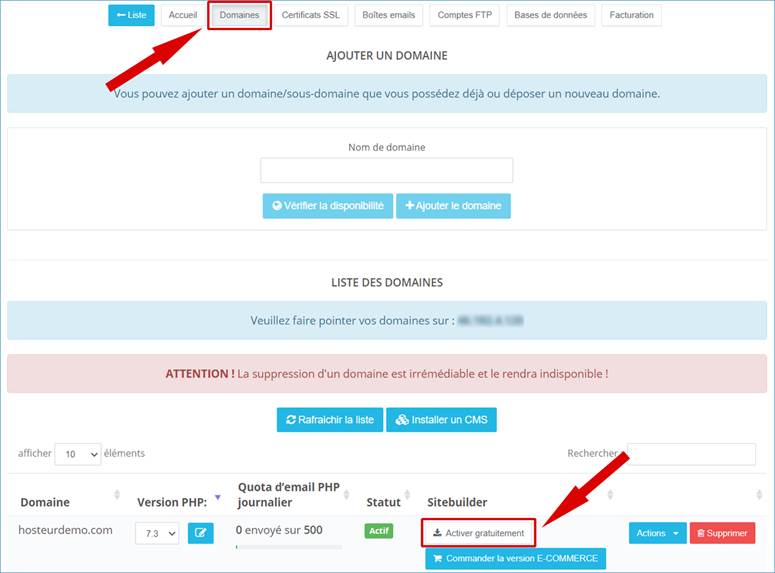 Un message s’affichera disant que le Site Builder a bien été activé sur votre domaine. 4. Cliquez maintenant sur le bouton bleu avec une flèche, qui se trouve toujours dans la colonne Sitebuilder.
Un message s’affichera disant que le Site Builder a bien été activé sur votre domaine. 4. Cliquez maintenant sur le bouton bleu avec une flèche, qui se trouve toujours dans la colonne Sitebuilder.
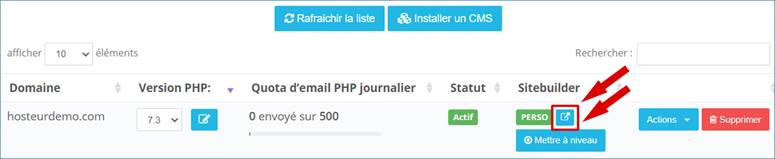 La page de notre Site Builder CLICK s’ouvrira et vous pourrez commencer à créer votre site web. Différents modèles sont mis à votre disposition. Les documents suivants pourront vous aider dans l’utilisation du site Builder pour créer votre site :
La page de notre Site Builder CLICK s’ouvrira et vous pourrez commencer à créer votre site web. Différents modèles sont mis à votre disposition. Les documents suivants pourront vous aider dans l’utilisation du site Builder pour créer votre site :
- https://www.hosteur.com/ressources/articles/premiers-pas-site-builder-hosteur
- https://site.pro/fr/FAQ/
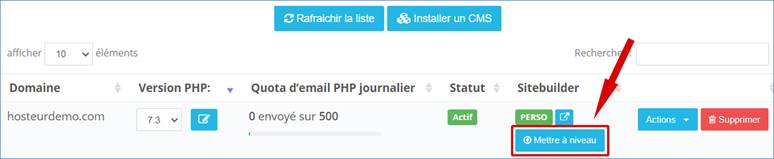 Dans la page qui s’ouvre (options et ressources supplémentaires disponibles), cochez l’Option sitebuilder e-commerce et cliquez sur le bouton Commander.
Dans la page qui s’ouvre (options et ressources supplémentaires disponibles), cochez l’Option sitebuilder e-commerce et cliquez sur le bouton Commander.

9. Comment installer le certificat SSL Let’s Encrypt dans Flexone
Le certificat SSL Let’s Encrypt est inclus dans notre offre d’hébergement FLEXONE, il est donc gratuit. Cependant, il vous faut l’installer.
Note : 1 SSL = 1 domaine
Un certificat SSL ne peut être installé que sur un seul site (nom de domaine). Si vous avez par exemple 3 noms de domaines, vous devrez donc installer 3 certificats SSL Let’s Encrypt.
Voici les étapes à suivre pour installer votre Let’s Encrypt.
1. Allez dans votre Espace Client (la page de connexion se trouve ici : https://manager.hosteur.com/), rubrique « Services » puis « Flexone ».
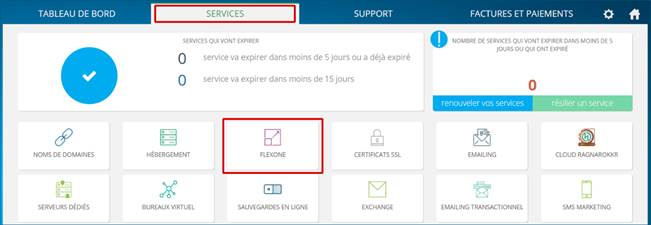
2. Cliquez sur le bouton « Details ».
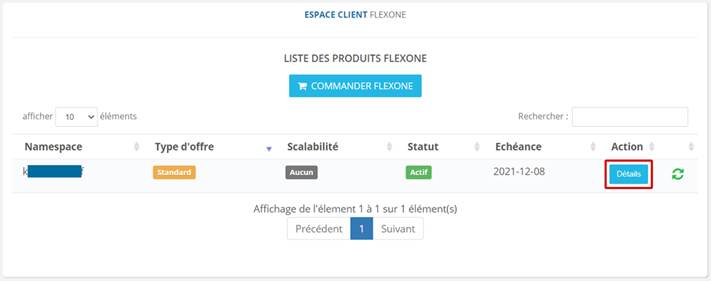
3. Allez dans l’onglet « Certificats SSL ».
Complétez le formulaire en choisissant comme type de certificat Let's Encrypt.
Saisissez le nom de domaine SANS les 3 « w » et choisissez si vous souhaitez ou non signer le domaine avec www. (en général oui sauf exception).
Enfin, cliquez sur « Ajouter un SSL ».
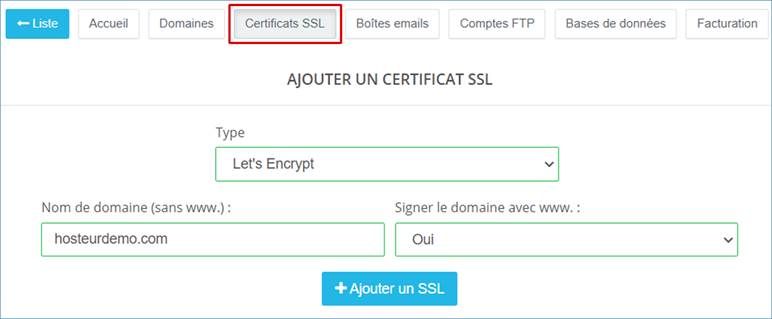
Patientez quelques minutes et votre SSL gratuit Let’s Encrypt sera mis en place.
Note :
Nous vous recommandons tout de même de prendre un « vrai » certificat SSL pour une meilleure sécurisation de votre site web. Consultez nos offres ici : https://www.hosteur.com/securite/ssl
Lorsque vous aurez effectué votre commande, notre équipe s’occupera de l’installation de votre certificat SSL.