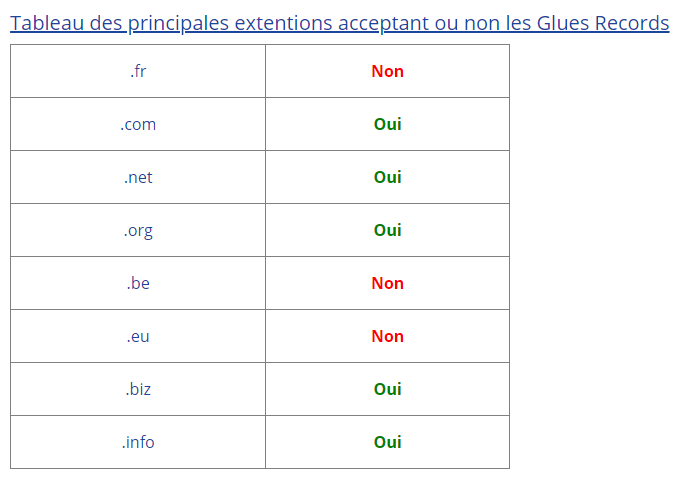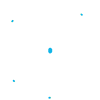Gérer vos domaines
1. Accéder à la gestion d’un nom de domaine
2. Changer les serveurs DNS de votre domaine
3. Modifier le pointage de votre domaine
4. Modifier manuellement vos zones DNS
4.1. Ajout d’un champ SPF (envoi de mails non désirés)
5. Modifier les coordonnées d'un contact
6. Transférer votre domaine
6.1. Récupérer votre Code Auth (Code EPP ou Code d’autorisation)
6.2. Déverrouiller votre nom de domaine
7. Supprimer un domaine
8. Ajouter un domaine dans la gestion des zones
9. Glue Records
1. Accéder à la gestion d’un nom de domaine
Connectez-vous d’abord à votre compte Hosteur. Une fois dans le tableau de bord de votre Espace Client, cliquez sur Domaines ou allez dans Domaines >> Noms de domaines.
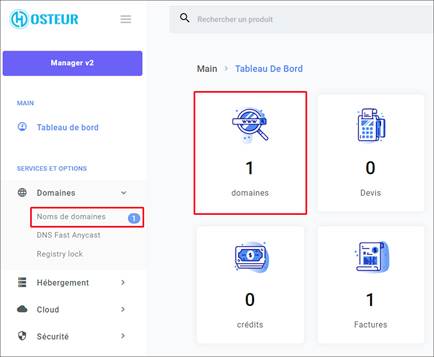
2. Changer les serveurs DNS de votre domaine
Dans l’onglet Mes domaines, cliquez sur le domaine concerné dans la liste de vos domaines.
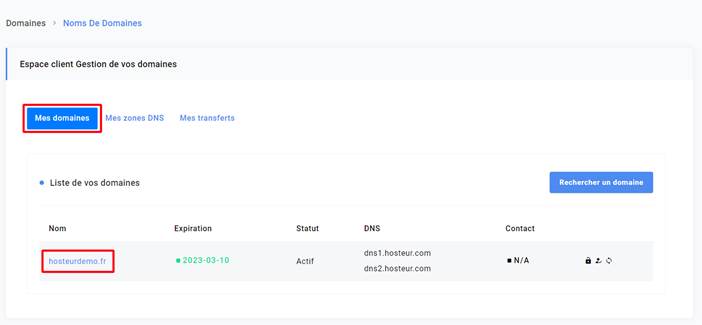
Dans la colonne Informations générales >> Serveurs DNS, cliquez sur les 3 points verticaux puis sur Modifier.
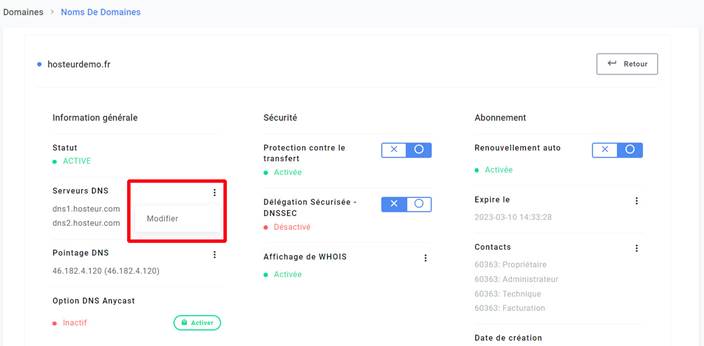
Indiquez les DNS à paramétrer. Si votre nom de domaine ainsi que votre hébergement sont chez Hosteur, veuillez cliquer sur le bouton Utiliser les DNS hosteur, ou indiquez les DNS suivants :
- DNS primaire : dns1.hosteur.com
- DNS secondaire : dns2.hosteur.com
Cliquez sur Modifier lorsque vous avez entré les DNS.
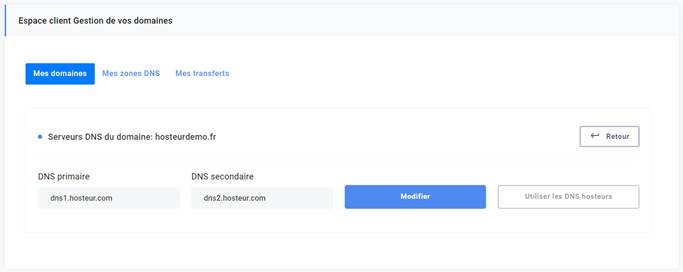
Ce type de modification n'est pas instantané, il sera effectif sous 24 heures.
3. Modifier le pointage de votre domaine
Cela consiste à modifier manuellement les zones DNS pour que votre domaine affiche bien le contenu du site hébergé sur l'hébergement concerné.
Pour ce faire, vous devez aller dans votre Espace Client >> Domaines >> Mes domaines et cliquez sur le domaine concerné (comme nous l’avons expliqué dans les étapes ci-dessus).
Dans la colonne Informations générales >> Pointage DNS, cliquez sur les 3 points verticaux puis sur Modifier.
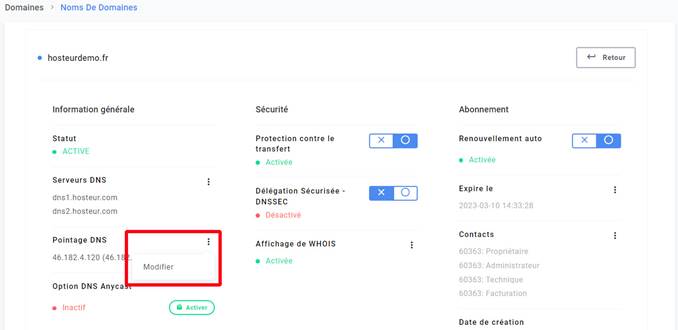
Dans la liste des domaines DNS, cliquez sur l’icône en forme d’œil se trouvant tout à droite du nom de domaine concerné.
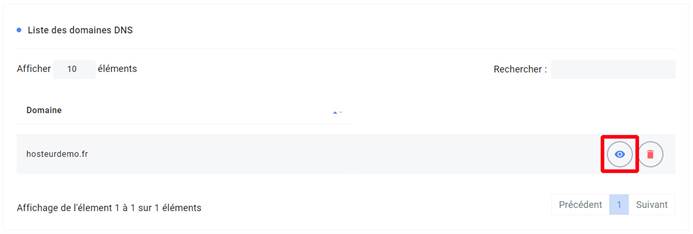
Vous pouvez changer le pointage DNS du domaine en modifiant la valeur de l’adresse IP des zones de type A.
Pour cela, cliquez sur le 3 points verticaux à droite des zones de type A, puis sur Modifier.
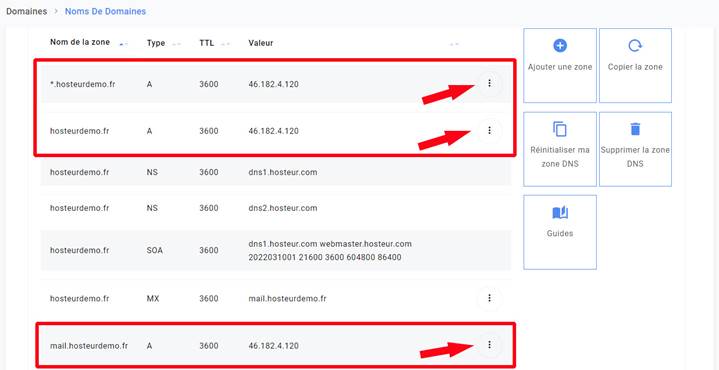
Dans la case Valeur, mettez l’adresse IP du serveur sur lequel vous voulez faire pointer votre domaine. Cliquez ensuite sur Modifier. Faites cela pour chaque zone DNS de type A.
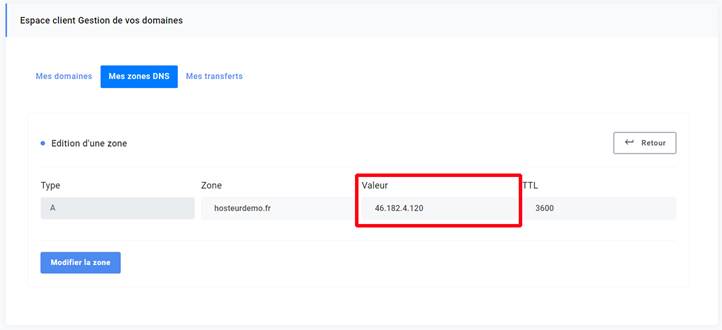
4. Modifier manuellement vos zones DNS
Vous avez la possibilité via votre Espace Client de gérer vous-même vos zones DNS.
Cela permet par exemple de faire pointer les enregistrements DNS qui concernent la messagerie sur un serveur qui est hébergé chez nous et faire pointer les enregistrements DNS du site sur un serveur différent.
Pour cela, suivez la même procédure que celle indiquée dans le point 3 ci-dessus :
Espace Client >> Domaines >> Mes domaines et cliquez sur le domaine concerné.
Dans la colonne Informations générales >> Pointage DNS, cliquez sur les 3 points verticaux puis sur Modifier.
Dans la liste des domaines DNS, cliquez sur l’icône en forme d’œil se trouvant tout à droite du nom de domaine concerné.
Remarque : Vous pouvez également cliquer sur Domaines ou allez dans Domaines >> Noms de domaines, puis entrer dans Mes zones DNS. Cliquez ensuite sur l’icône en forme d’œil se trouvant tout à droite du nom de domaine concerné.
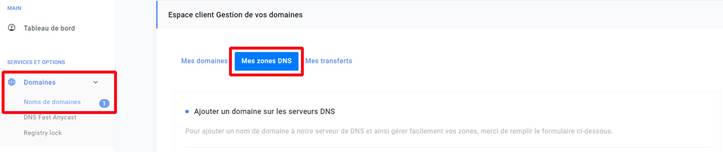
4.1. Ajout d’un champ SPF (envoi de mails non désirés)
Il peut arriver parfois que vous receviez certains mails en provenance d'adresses mails qui n'existent pas et qui sont pourtant rattachées à votre nom de domaine. En général ce type de mail contient des fichiers .zip contenant des virus ou autres programmes malveillants.
Pour éviter cela, vous pouvez ajouter un champ SPF (zone de type « TXT ») afin de limiter ces envois de mails non autorisés.
Il vous suffit de cliquer sur Ajouter une zone et de remplir les champs.
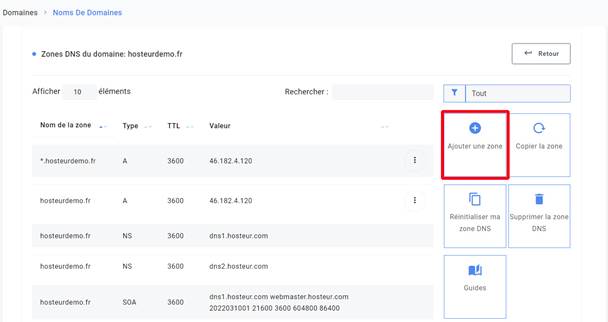
Exemple :
Nom de la zone : hosteurdemo.fr (on pourrait éventuellement ajouter le champ SPF sur un sous-domaine)
Type de zone : TXT
Valeur : v=spf1 mx -all
Priorité : 0 ou 1
TTL : 3600
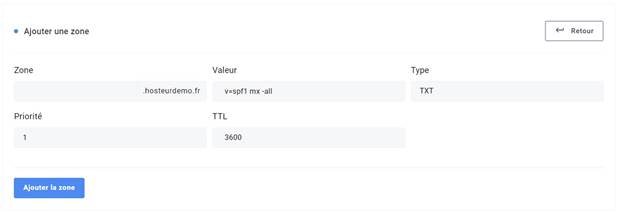
Cliquez sur Ajoutez une zone, elle devrait maintenant apparaître dans la liste des zones DNS de votre domaine.
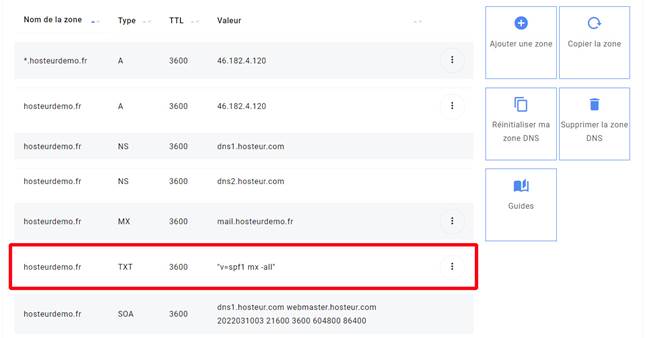
5. Modifier les coordonnées d'un contact
Lorsque vous enregistrez un domaine, vous devez renseigner les coordonnées des différents contacts : Titulaire, Administratif, Technique et Facturation
Vous pouvez renseigner la même personne (physique ou morale) pour ces 4 types de contact.
Il peut être utile de renseigner les contacts Administratif, Technique et Facturation au nom du webmaster si le compte client a été créé en son nom et qu'il gère les domaines de ses clients, le titulaire devra de préférence être le Prioriétaire du domaine afin de faciliter la récupération de la gestion par le client final si besoin.
Pour toute demande à ce sujet, n'hésitez pas contacter notre support technique.
Il est crucial pour le propriétaire d'un domaine de maintenir ses informations de contact à jour et de veiller à ce qu'elles soient exactes et véridiques, sans fausses coordonnées ni informations incorrectes. Dans le cas où nous constaterions des informations erronées, veuillez noter que le domaine pourrait être suspendu conformément à nos politiques et procédures.
Vous pouvez mettre à jour les informations de contact depuis votre managerV3 en allant dans le menu "options" en haut à droite puis "Gestion des contacts" :
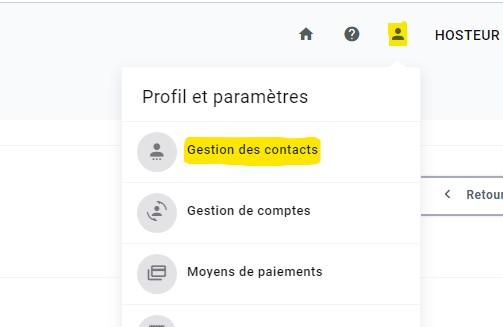
Vous pourrez ensuite modifier les informations de contact (adresse, téléphone, email) si besoin afin que ces informations soient toujours maintenues à jour :

Si vous modifiez un contact, cela entraînera la dévalidation du domaine. Vous devrez alors le revalider en accédant à la liste de vos domaines (Manager >> Domaine >> Noms de domaines) et en cliquant sur "Non valide" à droite de l'écran :

Cela vous permettra de recevoir un lien de validation à l'adresse e-mail du contact concerné. Pour valider, il vous suffira de cliquer sur le lien dans l'e-mail. Vous recevrez ensuite une confirmation par e-mail que la validation a été effectuée avec succès.
N.B. : si vous souhaitez changer complètement le contact, c'est à dire définir un nouveau proprétaire pour votre domaine, il faudra créer le nouveau contact en cliquant sur "Ajouter un contact" puis contacter notre support par ticket en bas à gauche de votre manager en indiquant le domaine à modifier ainsi que l'identifiant (ID) du nouveau contact à rattacher au domaine. (cette opération vous sera facturée en fontion du tarif indiqué sur notre site (voir "changement de propriétaire) : https://www.hosteur.com/domaines/tarifs-des-noms-de-domaines#tab-4 .
6. Transférer votre domaine
Avant de lancer un transfert, il est IMPORTANT de vous assurer que votre domaine respecte les prérequis suivants :
- Il ne doit pas être expiré
- Il doit avoir été créé il y a plus de 60 jours
- Sa date d’expiration est supérieure à 10 jours
Transfert entrant (autre hébergeur vers Hosteur) :
Pour transférer un domaine chez Hosteur, vous devez passer la commande directement sur le site comme pour un dépôt : http://hosteur.com/nom-de-domaine/
Vous aurez ainsi la possibilité de transférer le domaine, il faudra pour cela indiquer pendant la commande le code Auth de votre domaine et vérifier que le domaine soit bien déverrouillé chez l'ancien hébergeur.
Transfert sortant (Hosteur vers autre hébergeur) :
Pour transférer un domaine chez un autre hébergeur, vous devez déverrouiller votre domaine via votre Espace Client Hosteur, récupérer le code auth et commander un transfert chez le nouvel hébergeur.
6.1. Récupérer votre Code Auth (Code EPP ou Code d’autorisation)
Chaque domaine possède son propre Code Auth permettant de transférer le domaine chez un autre registrar.
Pour déverrouiller votre domaine, allez dans votre Espace Client >> Domaines >> Noms de domaines >> Mes domaines.
Cliquez sur le domaine correspondant puis sur « Afficher » dans « Code d’autorisation ».
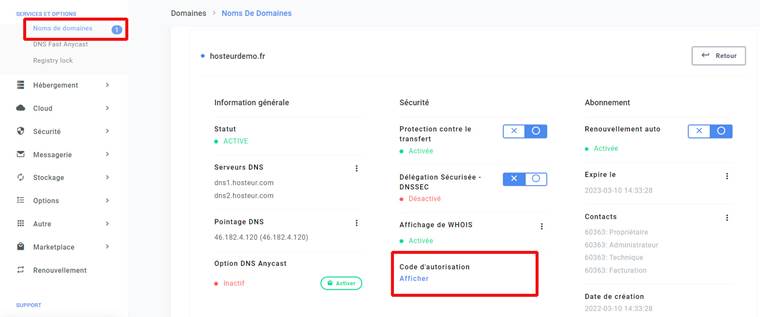
Note : pour les extensions de domaines en .be ou .eu, veuillez contacter notre support technique par ticket via votre Espace Client, rubrique « Support ».
6.2. Déverrouiller votre nom de domaine
Certaines extensions de domaines sont verrouillées et doivent être déverrouillées afin de pouvoir transférer les domaines chez un autre hébergeur (pour les domaines en .fr et .be seul le Code Auth suffit).
Pour déverrouiller votre domaine, allez dans votre Espace Client >> Domaines >> Noms de domaines >> Mes domaines.
Cliquez sur le domaine correspondant puis désactivez la « Protection contre le transfert ».
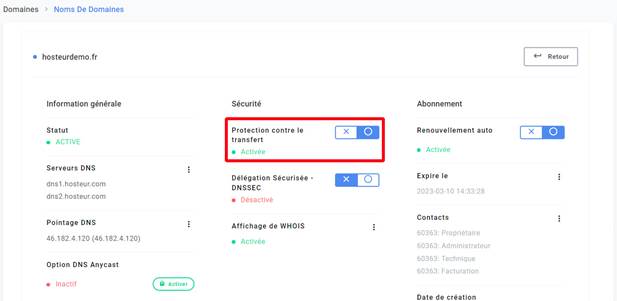
Votre domaine pourra ensuite être transféré chez un autre registrar.
7. Supprimer un domaine
Pour supprimer un domaine, il y a 2 solutions possibles :
- Soit vérifier que le domaine est bien en renouvellement manuel et laisser le domaine expirer. Il tombera en période de rédemption après la date d'échéance et sera supprimé automatiquement au bout d'un mois après la période de rédemption ;
- Soit contacter notre support technique par ticket à partir du compte client qui détient le domaine et en faire la demande, nous supprimerons ensuite le domaine immédiatement du compte.
8. Ajouter un domaine dans la gestion des zones
Cela vous permet de créer la zone sur nos serveurs DNS pour vous permettre de gérer les zones DNS (A, MX, TXT, CNAME, etc.) de votre domaine directement depuis votre Espace Client Hosteur.
Vous devez pour cela avoir paramétré nos DNS pour votre domaine (dns1.hosteur.com et dns2.hosteur.com), que le domaine soit chez Hosteur ou pas, autrement tout ce que vous ferez dans cette gestion des zones chez Hosteur ne sera pas pris en compte.
Note : si vous mettez des DNS externes, la gestion des enregistrements se fera chez l'hébergeur correspondant.
Pour cela, suivez les instructions suivantes :
1- Allez dans votre Espace Client >> Domaines >> Noms de domaines >> Mes zones DNS
2- Saisissez le nom de domaine et l’adresse IP du serveur
3- Cliquez sur Ajouter le domaine
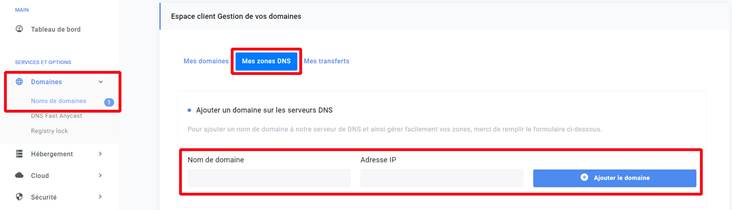
9. Glue Records
Il est possible d'avoir vos propres serveurs DNS, pour cela il vous faut un serveur dédié et créer des enregistrements appelés Glue Records. Pour ce faire, vous devez contacter notre support technique.
Les Glue Records ne sont possibles qu'avec certaines extensions de noms de domaine.