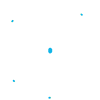- Accueil >
- HWS >
- Ressources >
- Rubrique Aide Hosteur
Importation d'un environnement
La fonction d'importation de l'environnement RAGNARØKKR permet de télécharger un fichier .json, .jps, .cs, .yml ou .yaml et de l'exécuter sur une plateforme afin d'installer et de configurer un projet en fonction des paramètres qui y sont déclarés. Étant initialement conçu pour déployer les copies d'environnement précédemment exportées (par exemple pour transférer une application d'une autre installation RAGNARØKKR), il peut également être utilisé pour installer vos propres solutions, déclarées via JSON, ou intégrer tout paquet prêt à l'emploi de la collection RAGNARØKKR JPS.
Voyons donc comment travailler avec la fonctionnalité d'importation de RAGNARØKKR en détail sur l'exemple du paquet environnement, qui a été précédemment exporté depuis une autre plateforme.
1. Cliquez sur le bouton Importation dans le volet supérieur gauche du tableau de bord.

2. Dans la fenêtre d'importation ouverte, vous verrez trois onglets avec différentes options pour spécifier le fichier requis :
• Fichier local : pour sélectionner le manifeste stocké localement (via le bouton Parcourir)
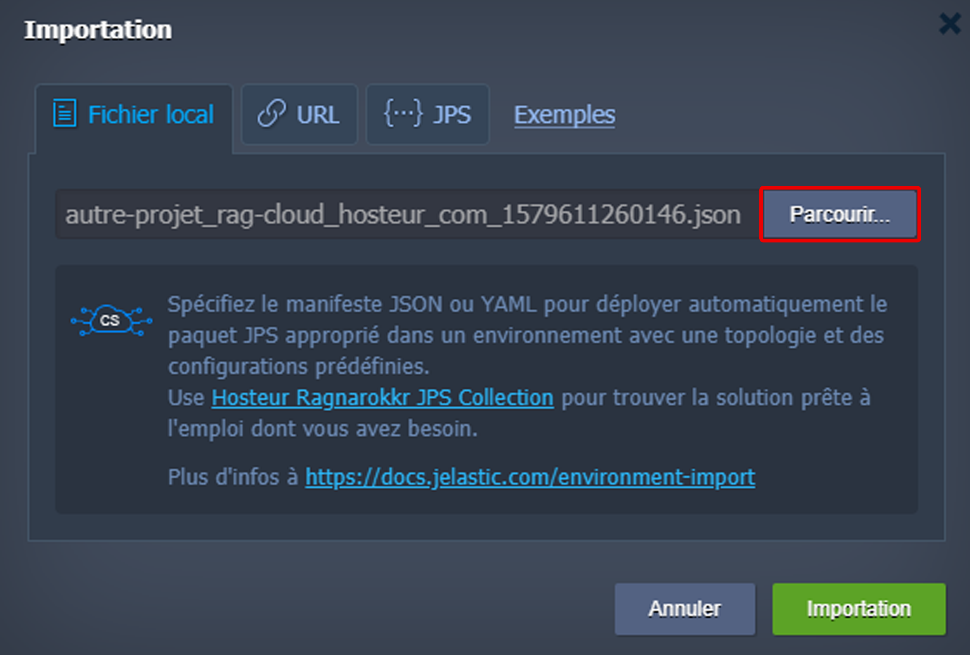
• URL : pour taper ou coller un lien direct vers le fichier requis
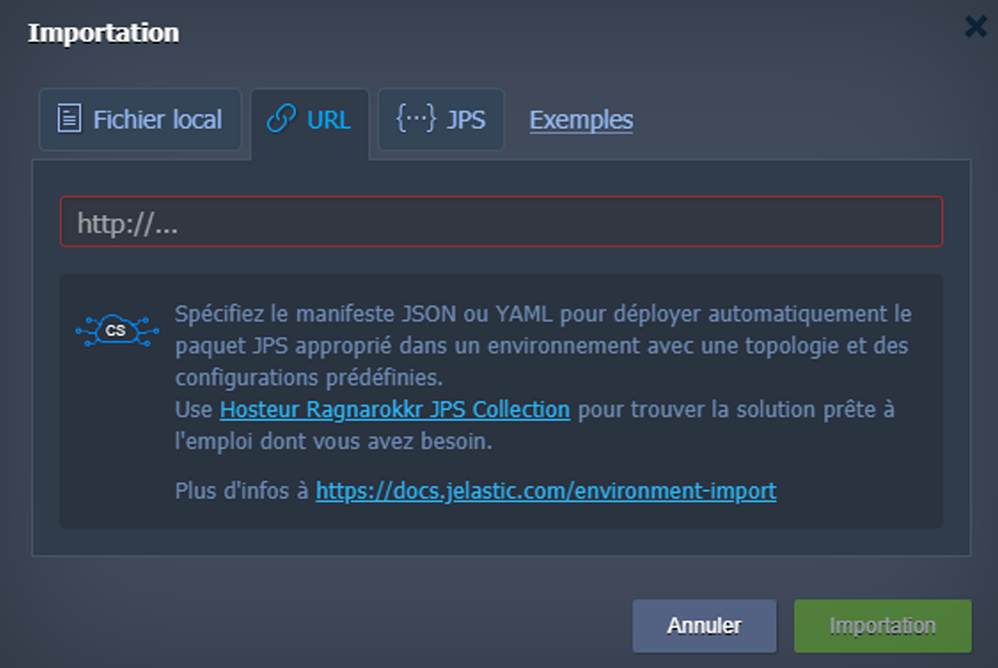
• JSON : l'éditeur intégré permettant soit d'insérer et de modifier votre code à la volée avant le téléchargement, soit de composer manuellement votre propre solution à partir de zéro
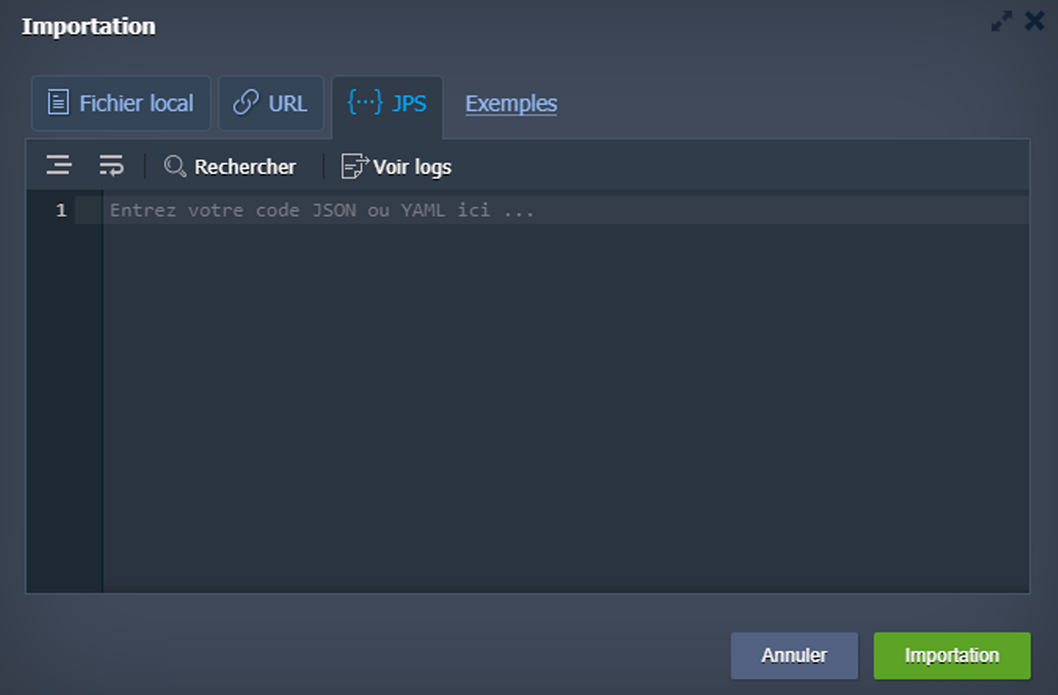
Une fois ajouté dans cet éditeur, votre code sera automatiquement analysé pour détecter les erreurs. Si de telles erreurs sont détectées, elles seront signalées par l'icône d'une croix rouge avant la ligne correspondante (qui affiche des informations supplémentaires sur le problème trouvé lorsque vous le survolez).
Conseil : Pour un travail plus confortable avec le code, vous pouvez utiliser les outils d'édition de base dans le volet supérieur :

Ici :
Formatage JSON : définit automatiquement l'indentation et les sauts de ligne appropriés
Formater lignes : la ligne de freinage atteint la limite du cadre
Rechercher : permet de trouver facilement les informations nécessaires, grâce aux options de recherche supplémentaires Respecter la casse et Regex
Voir logs : affiche la console pour suivre l'exécution de votre code dans un onglet séparé du navigateur
A part cela, tout le code que vous spécifiez dans la fenêtre de l'éditeur est conservé en toute sécurité dans le stockage local du navigateur, de sorte que vous pouvez librement fermer l'ensemble de la fenêtre d'importation (par exemple pour effectuer d'autres opérations sur le tableau de bord) et revenir au codage ultérieurement.
Pour continuer, cliquez sur le bouton Importation dans le coin inférieur droit de l'onglet du type d'importation requis.
3. Après cela, vous verrez la fenêtre de confirmation d'installation avec la description du paquet correspondant. Pour l'environnement précédemment exporté, elle affichera également des informations sur sa plateforme source et la date d'exportation.
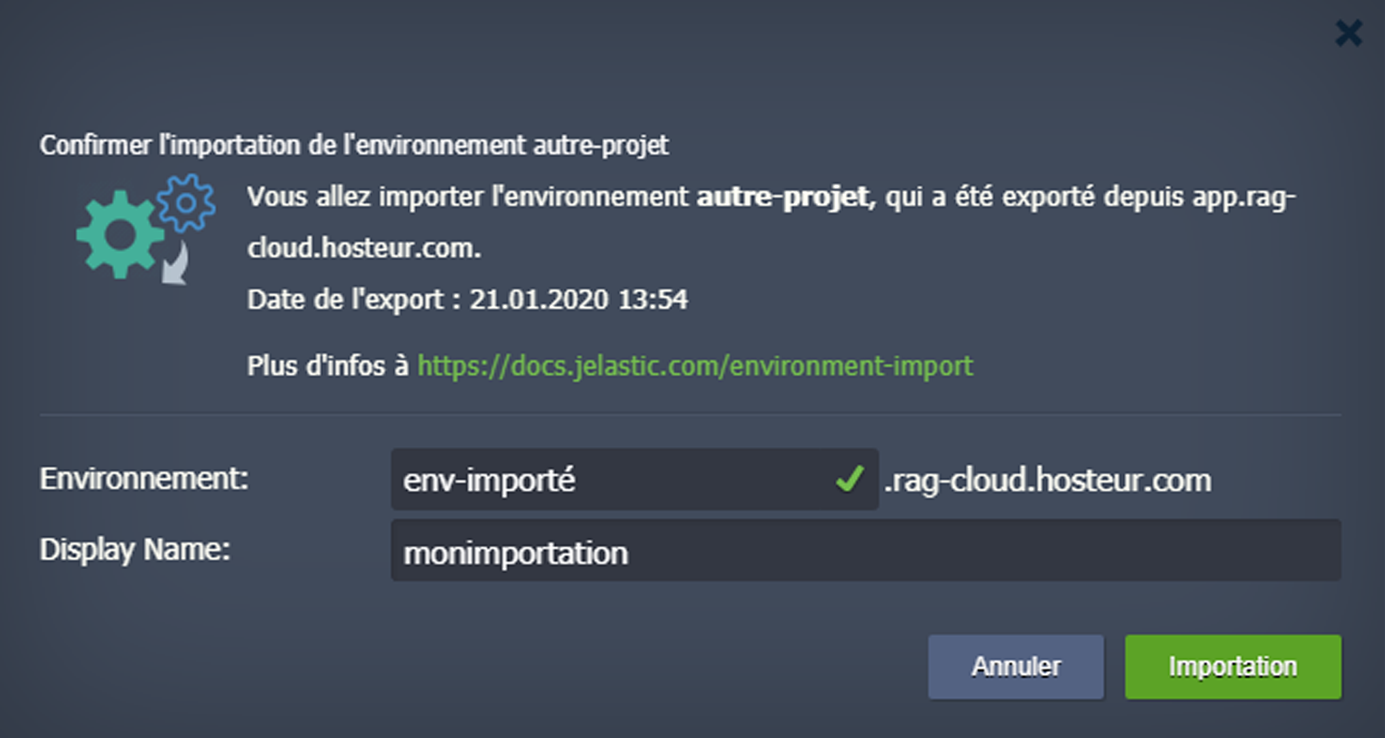
Dans les champs à l'intérieur, vous devez spécifier les paramètres suivants :
• Environnement : nom de domaine pour votre nouvel environnement
• Display Name : alias de l'environnement à afficher sur le tableau de bord au lieu de son domaine (facultatif)
Cliquez sur Importation lorsque vous êtes prêt.
4. Attendez que l'environnement soit créé, déployé et configuré.
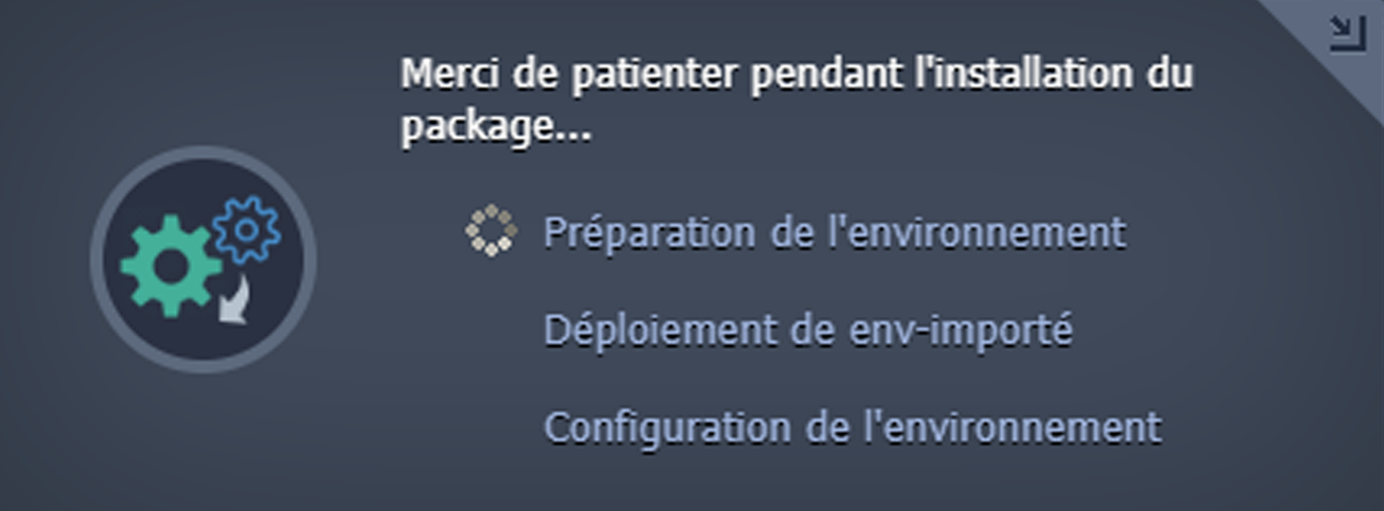
Remarque : vous pouvez réduire cette fenêtre et continuer à travailler avec le tableau de bord RAGNARØKKR, tandis que le processus d'importation sera effectué en arrière-plan.
5. Une fois l'importation terminée, la fenêtre d'information appropriée s'affiche.
Ici, vous pouvez ouvrir votre nouvel environnement dans le navigateur pour vérifier le résultat, ou fermer cette fenêtre pour reconfigurer d'abord votre environnement et votre application en fonction des paramètres de la nouvelle plateforme (par exemple, en raison de changements de noms d'hôtes, d'adresses IP, etc.).
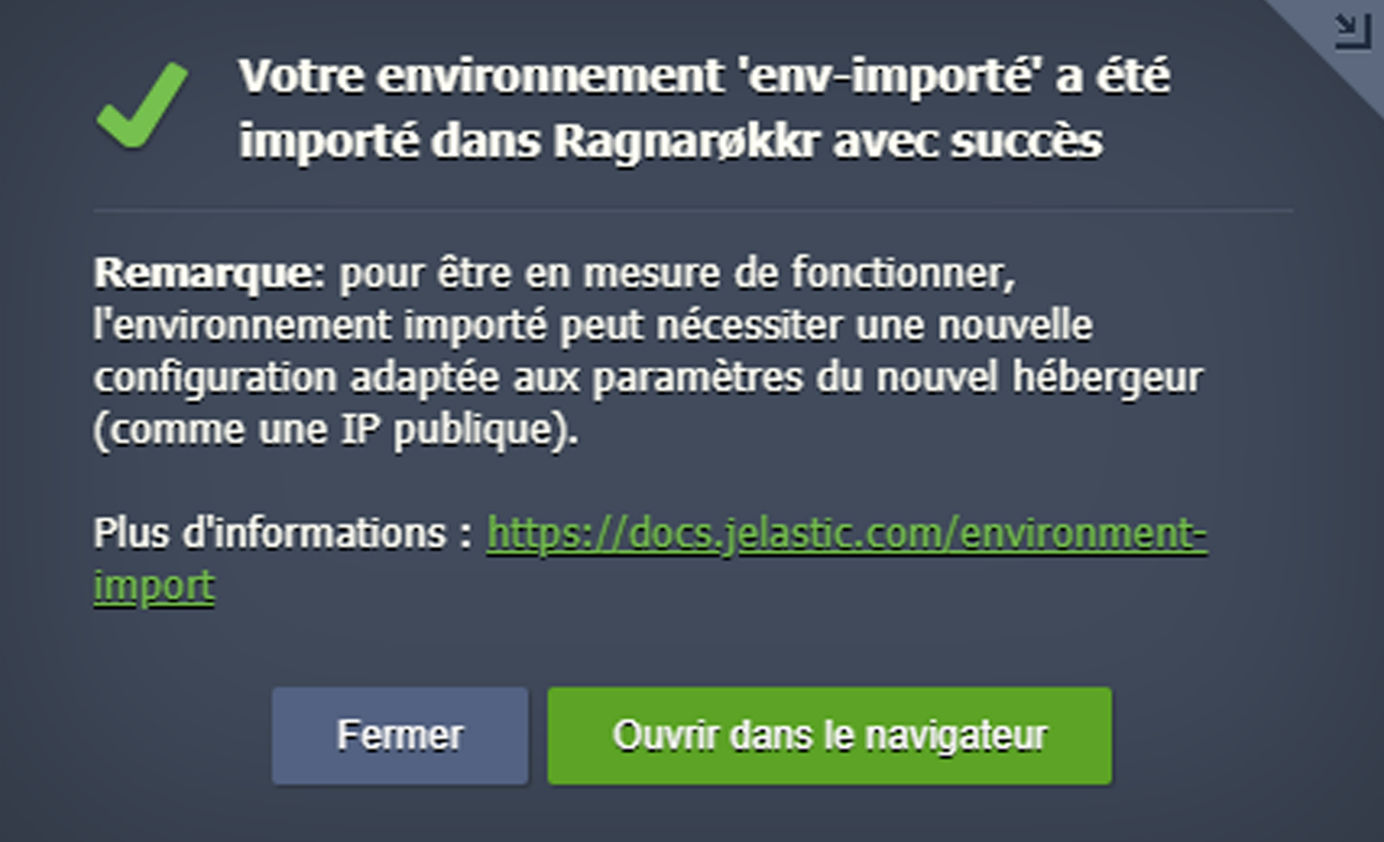
Certaines informations de base sur votre environnement importé (comme son nom d'hôte, les nouveaux identifiants d'administrateur pour les nœuds qu'il contient, etc.) vous seront envoyées par courrier électronique.