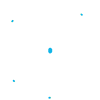Gestion de la messagerie Exchange 2013, 2016 et 2019
1. Créer les boîtes mails EXCHANGE 2013, 2016 et 2019
1.1 Personnaliser mon mot de passe Exchange
2. Configuration des zones DNS
3. Accéder au Webmail
4. Paramétrer un compte Exchange Standard en IMAP
4.1. Paramétrage Outlook
4.2. Paramétrage ThunderBird
4.3. Paramétrage Android
5. Paramétrer un compte Exchange Entreprise en MAPI
5.1. Paramétrage Outlook 2013, 2016, 2019
5.2 Paramétrage Exchange Android
6.Correctif erreur certificat sous Outlook 2013
7.Configurer le SMTP pour les formulaires de site
8.Quotas Exchange à ne pas dépasser
1. Créer les boîtes mails EXCHANGE
Après avoir souscrit à la messagerie Exchange, vous devez créer vos boîtes mails dans votre espace client.
Pour cela vous devez aller dans la rubrique Messagerie puis Exchange, sélectionnez ensuite la version du serveur souscrite (Exchange 2013, 2016 ou 2019), puis cliquez sur votre domaine, ensuite sur le bouton Action et enfin sur Créer une boîte :
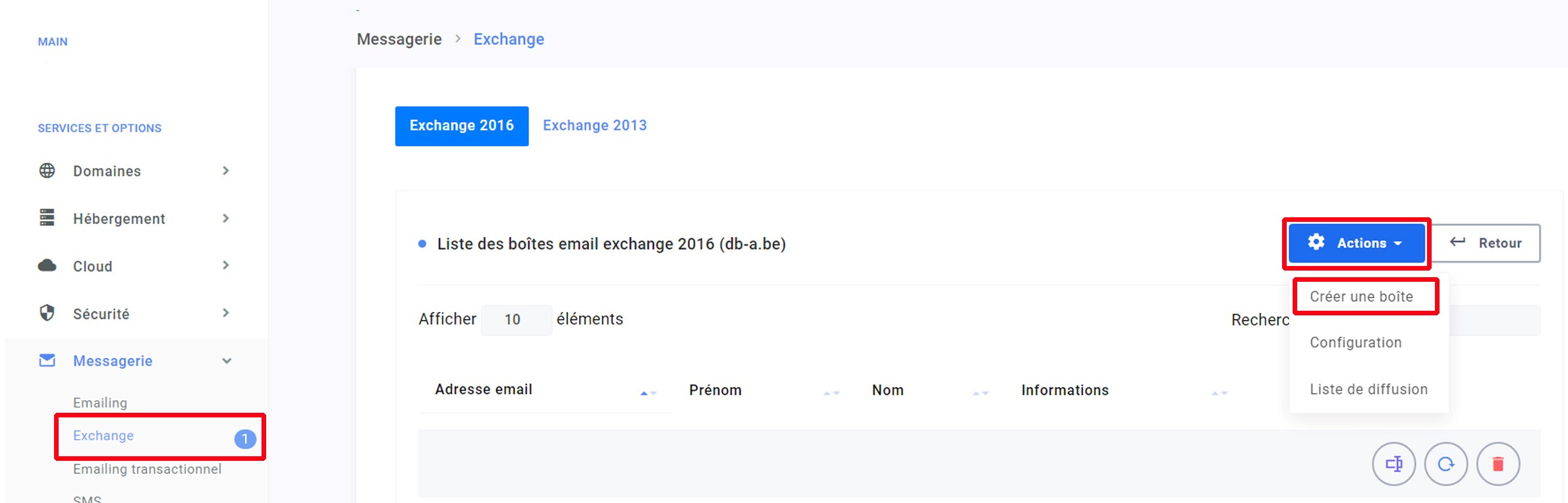
Remplissez les champs requis dans le formulaire de création de boîte et cliquez sur Créer la boîte Exchange.
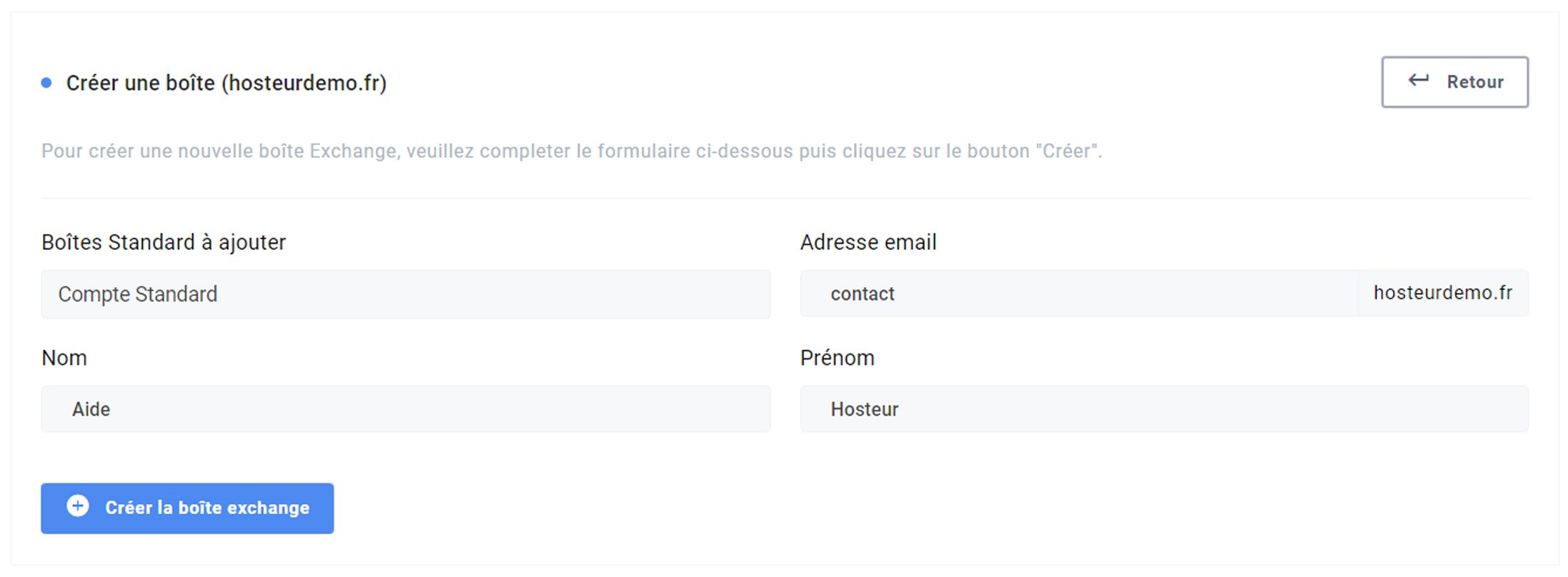
Lorsque la boîte email est créée, vous devez générer un mot de passe pour cette nouvelle boîte, en cliquant sur le bouton indiqué sur l’image ci-dessous (générer automatiquement un nouveau mot de passe). Notez bien le mot de passe qui sera affiché à l’écran, car il ne vous sera pas envoyé par mail, ni enregistré sur votre espace client.
Nous vous recommandons d’envoyer ce mot de passe à votre adresse email de contact, c’est-à-dire celle qui est enregistrée sur votre compte Hosteur.

1.1. Personnaliser mon mot de passe Exchange :
Il est également possible de définir votre propre mot de passe personnalisé.
Pour définir un mot de passe personnalisé sur Exchange vous devez :
1/ Vous connecter au webmail en entrant la boîte mail concernée avec son mot de passe : https://mail.exchange-swiss.ch/owa
2/ Cliquez ensuite sur la petite roue en haut à droite pour accéder au menu "options".
3/ Dans la colonne de gauche, allez dans "Général" puis "Mon compte".
4/ Enfin, cliquez sur "Modifier votre mot de passe". (Le mot de passe actuel vous sera demandé ainsi que le nouveau mot de passe).
2. Configuration des zones DNS
Une fois que vous aurez créé vos boîtes dans l'espace client Hosteur, vous devrez faire pointer le domaine vers le serveur Exchange 2016 en allant dans la rubrique Messagerie >> Exchange >> Exchange 2016, puis en cliquant sur Modification MX.
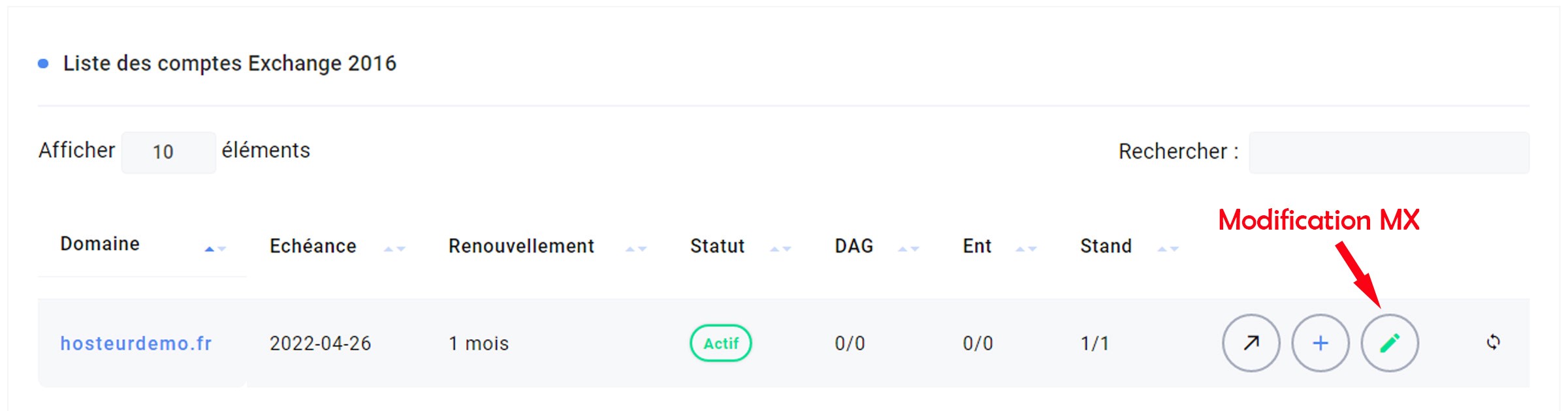
Si le domaine n'est pas géré chez HOSTEUR, voici les zones DNS à paramétrer chez votre hébergeur :
|
Nom de la zone |
Type |
Priorité |
Valeur |
|
_autodiscover._tcp |
SRV |
0 |
0 443 mail.exchange-swiss.ch |
|
_dmarc |
TXT |
0 |
v=DMARC1; p=none; rua=mailto:postmaster@exchange-swiss.ch |
|
|
TXT |
0 |
v=spf1 include:exchange-swiss.ch ~all |
|
autodiscover |
CNAME |
0 |
mail.exchange-swiss.ch |
|
webmail |
CNAME |
0 |
webmail.exchange-swiss.ch |
|
|
MX |
10 |
mx1expert.hosteur.net |
|
|
MX |
10 |
mx2expert.hosteur.net |
Note : concernant la zone SRV, voici quelques précisions :
Nom de la zone : _autodiscover._tcp
Type : SRV
Poids : 0
Port : 443
Valeur : mail.exchange-swiss.ch
(Vous pouvez mettre un TTL de 3600 pour chacune des zones)
IMPORTANT : Si vous avez d'autres adresses mails créées sur le même nom de domaine sur un hébergement autre que sur le serveur Exchange, ces adresses ne seront plus actives si vous ne les recréez pas sur le Serveur Exchange car la messagerie ne peut pas pointer vers 2 serveurs différents.
3. Accéder au Webmail
Le webmail permet de consulter ou envoyer vos mails de n'importe où à partir d'un navigateur web.
Pour accéder au webmail, vous pouvez le faire en cliquant sur le bouton OWA depuis la rubrique Messagerie >> Exchange 2016 de votre espace client ou en allant directement sur cette adresse : https://mail.exchange-swiss.ch/owa
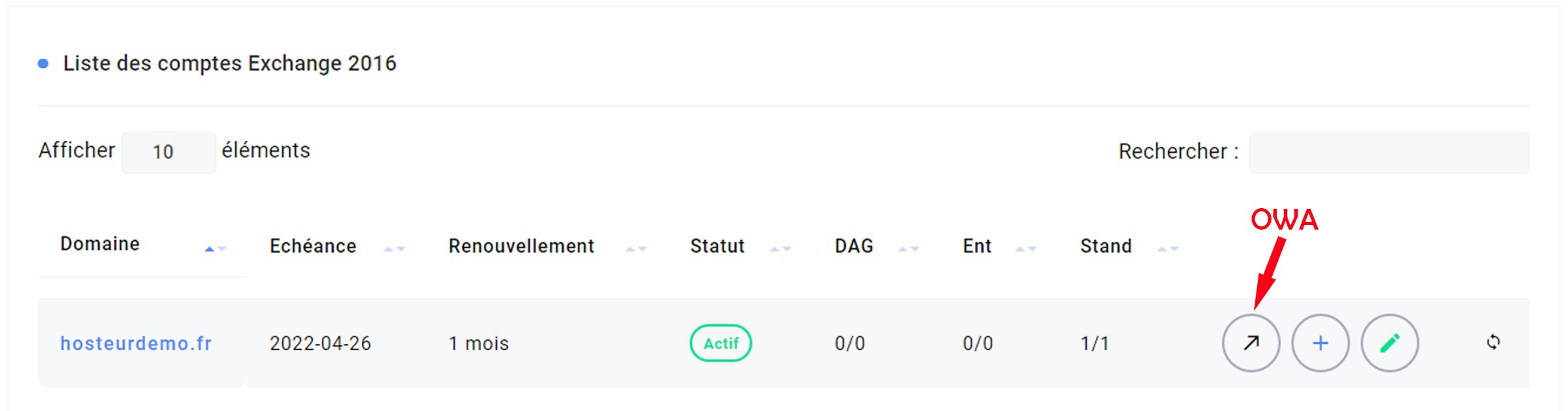
4. Paramétrer un compte Exchange Standard en IMAP
Cette configuration est à utiliser dans le cas où vous avez souscrit à la messagerie Exchange Standard.
Elle fonctionne également pour les comptes Entreprise, mais vous ne bénéficierez pas de tous les avantages d'une boîte Entreprise, c'est à dire synchronisation des mails, des contacts et des calendriers en temps réel.
4.1 Paramétrage Outlook 2013, 2016 et 365
Pour les paramètres entrants :
Type de configuration : IMAP
Url du serveur entrant : mail.exchange-swiss.ch
Numéro de port : 993
SSL : SSL
Pour les paramètres sortants :
Type de configuration : SMTP
Url du serveur sortant : smtp.exchange-swiss.ch
Numéro de port : 587
Ce serveur requiert une authentification
Authentification par mot de passe normal
Méthode d'authentification : TLS
4.2 Paramétrage ThunderBird
Voici la configuration à utiliser pour le logiciel ThunderBird (en IMAP) :
Pour le courrier entrant :
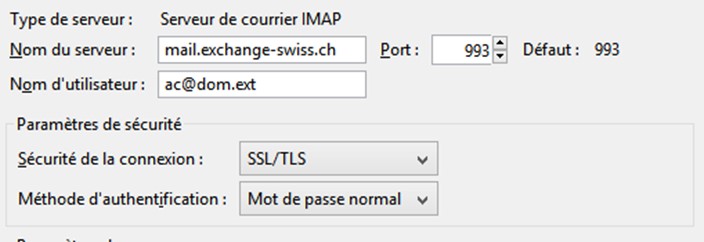
Pour le courrier Sortant :
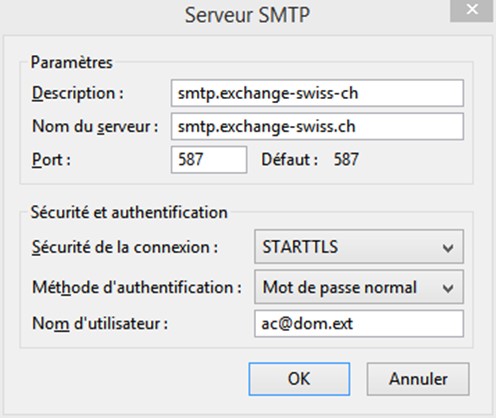
4.3 Paramétrage Android
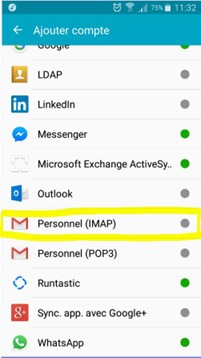
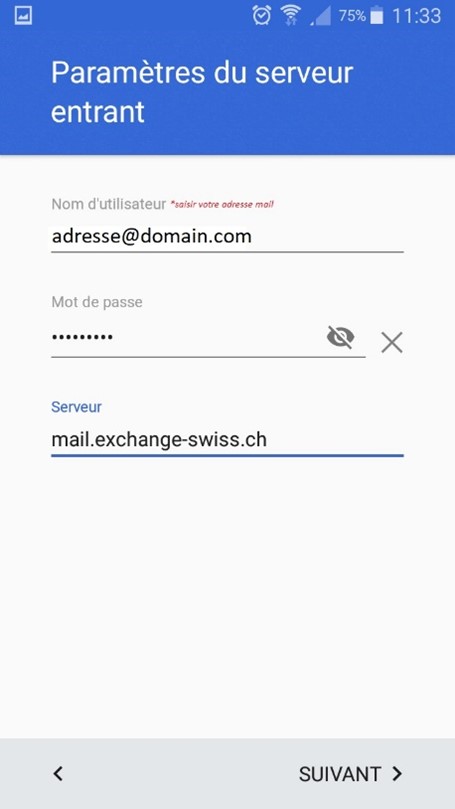
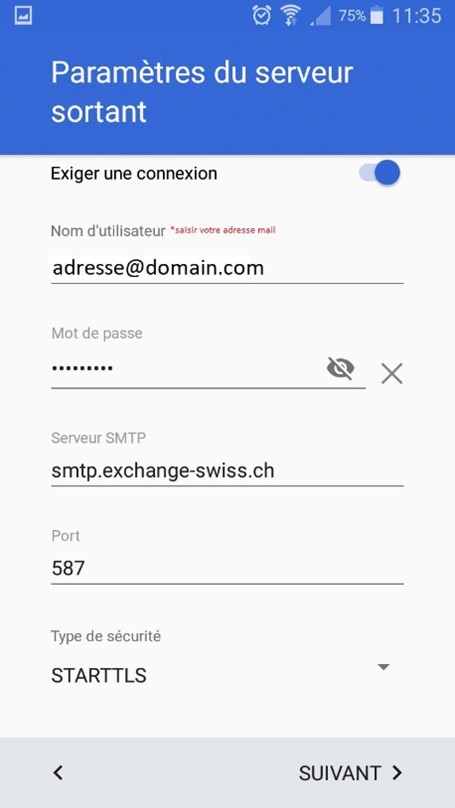
5. Paramétrer un compte Exchange Entreprise en mode Exchange (MAPI)
5.1 Paramétrage Outlook 2013, 2016 et 2019
Vérifiez que votre Outlook soit bien fermé.
Allez dans Démarrer, puis Panneau de configuration :
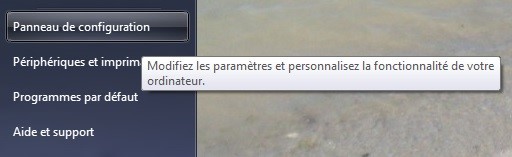
Cliquez ensuite sur Comptes et protection des utilisateurs :

Puis Courrier :
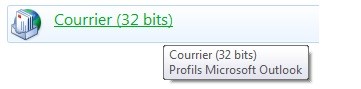
Cliquez ensuite sur Comptes de messagerie... :
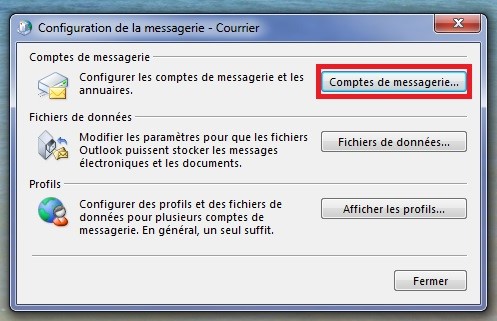
Puis Nouveau :
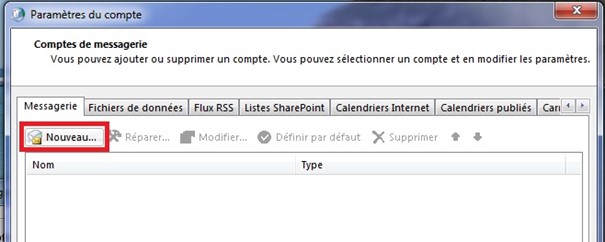
Saisissez ensuite le nom, l'adresse de messagerie, le mot de passe et cliquez sur Suivant :
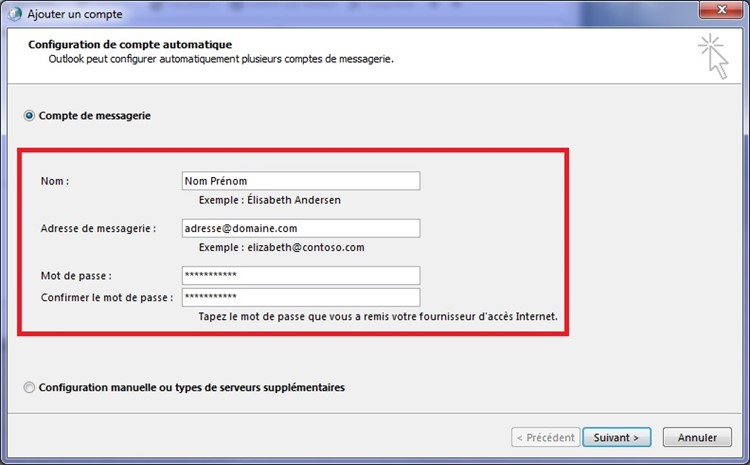
Si l'autodiscover est correctement paramétré pour votre domaine, les paramètres seront trouvés automatiquement.
Il ne vous reste plus qu'à démarrer votre Outlook.
(Une fenêtre vous demandera peut-être de ressaisir l'adresse de messagerie et le mot de passe)
5.2 Paramétrage Exchange (boîtes de type "Entreprise") sur téléphones sous Androïd
1- Allez dans les paramètres, puis Ajouter un compte :
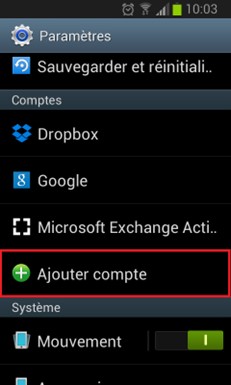
2- Choisissez Microsoft Exchange :
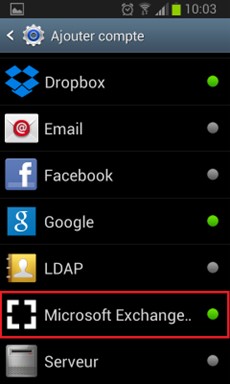
3- Saisissez votre adresse mail, le mot de passe définit lors de la création de la boîte Exchange, ainsi que l'adresse du serveur Exchange : mail.exchange-swiss.ch :
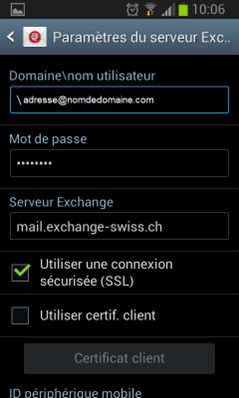
4- Validez :
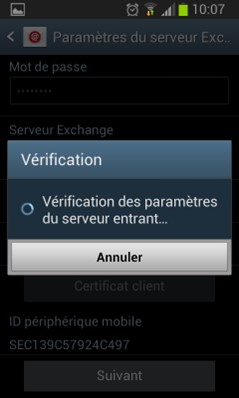
5- Cliquez sur OK :
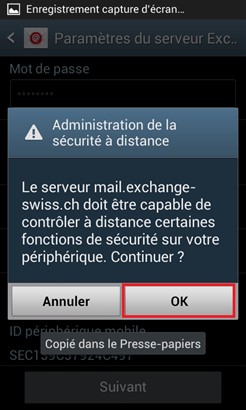
6- Personnalisez ou laissez les paramètres par défaut :
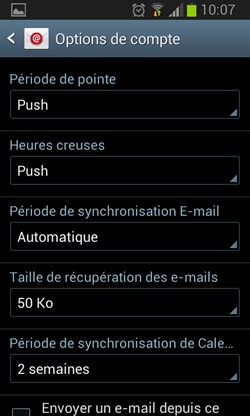
7- Choisissez les éléments à synchroniser :
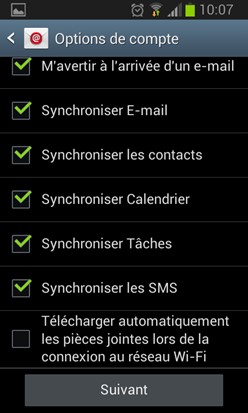
6. Patch correctif de l'erreur de certificat sous Outlook 2013

Lien de téléchargement ---> OutlookAutodisc.zip
Voici la procédure :
1- Fermez votre Outlook.
2- Extraire le contenu du fichier "OutlookAutodisc.zip" sur votre ordinateur à cet endroit : C:\\\\Exchange
Vous devez retrouver les fichiers extrait à cet endroit :
C:\\\\Exchange\\\\Outlook15AutoDisc.reg
C:\\\\Exchange\\\\outlookdiscover.xml
3- Ouvrir le fichier "Outlook15AutoDisc.reg" avec un bloc note et remplacez le domaine surligné en jaune par votre domaine rattaché à la messagerie Exchange, puis enregistrez la modification.
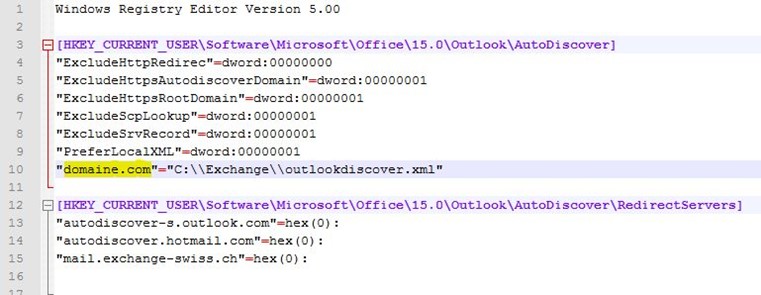
4- Double cliquez ensuite le fichier Outlook15AutoDisc.reg et le correctif sera appliqué.
5- Ouvrez à nouveau votre Outlook, l'erreur devrait être corrigée.
7.Configurer le SMTP pour les formulaires de site
Pour configurer l'envoi des mails depuis le formulaire de votre site, vous devez entrer les paramètres suivants :
Type de configuration : SMTP
Serveur SMTP : smtp.exchange-swiss.ch
Port : 587
Sécurité : STARTTLS
Identifiant : votre adresse email
Mot de passe : le mot de passe de votre boîte mail
NOTE : L'adresse email de l'expéditeur doit être une adresse @ndd-chez nous (HOSTEUR)
8. Quotas Exchange à ne pas dépasser
Sur le serveur Exchange il existe des limites d'utilisation à ne pas dépasser. Ce type de serveur est prévu pour les échanges professionnels et non pour faire du mailing.
Ces règles ont été mises en place pour éviter que le serveur soit blacklisté.
taille de mail en émission : 50 Mo
taille de pièce jointe en émission : 10 Mo
nombre de mails envoyés : 25 par minute
taille de mail en réception : 50 Mo
taille de pièce jointe en réception : 10 Mo
Nombre d'adresses max par email : 15
Veuillez bien respecter ces quotas.
En cas de dépassement, la boîte sera temporairement bloquée pendant 24h.
Il faudra alors attendre qu'elle se débloque et il ne sera pas possible de raccourcir ce délai.