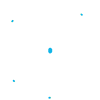Accès SSH pour référentiel GIT
Avec RAGNARØKKR, vous pouvez facilement déployer votre application à partir de n'importe quel référentiel GIT/SVN public ou privé distant pour chacun des langages de programmation pris en charge : Java, PHP, Ruby, Python et Node.js.
Pour plus de sécurité, vous pouvez également accéder à vos référentiels privés de GIT via SSH et cloner et mettre à jour facilement vos applications à partir de ces référentiels. En outre, cela vous permet de travailler avec ces référentiels, qui sont situés sur des serveurs privés, au lieu des services d'hébergement web habituels pour des projets tels que GitHub, Bitbucket, etc.
Pour accéder à votre référentiel GIT privé en utilisant le protocole sécurisé SSH, suivez les étapes simples ci-dessous.
Générer une chaîne de clés SSH
Pour commencer, vous devez créer une paire de clés SSH (c'est-à-dire deux clés liées : privée et publique) pour lier votre référentiel GIT au compte RAGNARØKKR. Suivez cette instruction si vous n'avez jamais généré de chaîne de clés auparavant.
Vos clés ne doivent pas contenir de protection par mot de passe afin d'être utilisées pour établir une connexion entre RAGNARØKKR et le compte GIT.
Ajouter la clé privée SSH au compte RAGNARØKKR
Une fois que vous avez une paire de clés SSH générées, plaçons chacune d'entre elles dans les systèmes appropriés. Tout d'abord, vous devez ajouter votre clé privée au compte RAGNARØKKR.
1. Connectez-vous à votre compte RAGNARØKKR et accédez à ses paramètres en cliquant sur le bouton Paramètres du même nom dans la partie supérieure droite du tableau de bord.

2. Dans l'onglet Paramètres utilisateur ouvert, passez à l'option Clés Privées dans la section Clés SSH et cliquez sur le bouton Ajouter clé privée.
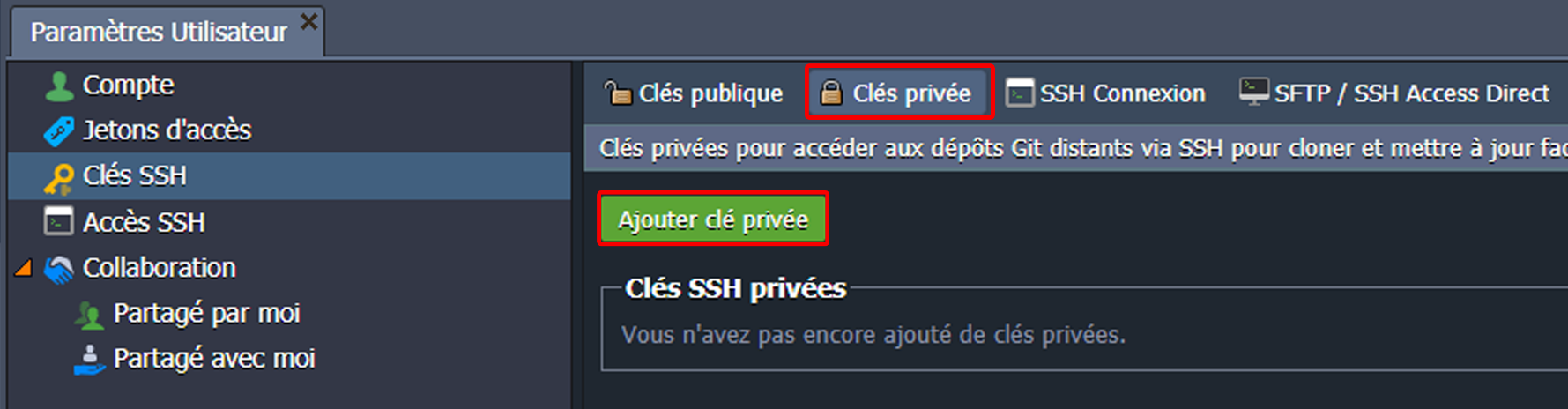
3. Copiez votre clé SSH privée et collez-la dans le champ de texte Clé. Tapez ensuite un nom pour cette clé dans le champ ci-dessus (par exemple git-key) et terminez l'ajout avec le bouton Ajouter.
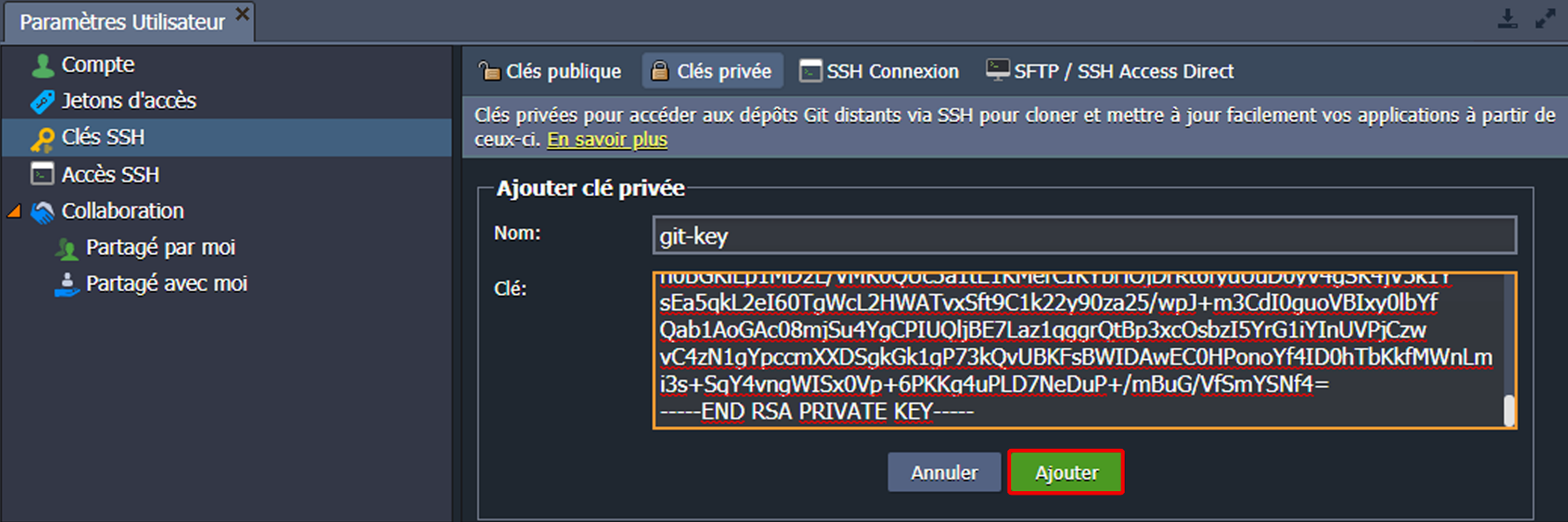
Remarque : si vous avez reçu une erreur lors de l'ajout de la clé, assurez-vous qu'elle n'est pas protégée par un mot de passe. Sinon, retirez la protection et réessayez.
4. Ainsi, votre nouvelle clé privée apparaîtra dans l'onglet correspondant dans un instant.
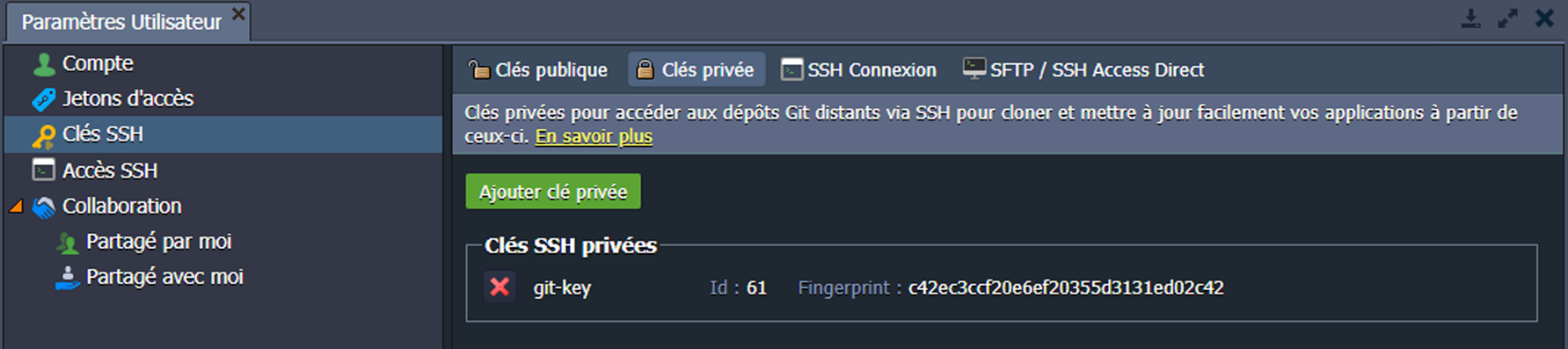
Vous avez toujours la possibilité de supprimer vos clés d'un gestionnaire de clés en sélectionnant le bouton approprié (croix rouge), si elles ne sont plus nécessaires. La suppression d'une clé de la liste ne la supprimera pas des projets GIT pour lesquels cette clé a été utilisée, vous pourrez donc travailler avec eux de la même manière qu'auparavant.
Ajouter la clé publique SSH au compte Git
Une fois que votre clé privée a été téléchargée sur votre compte RAGNARØKKR, il est temps d'ajuster votre compte de dépôt GIT.
Si votre dépôt GIT est situé sur le serveur privé distant, il suffit d'y télécharger la clé publique SSH appropriée et d'ajouter cette clé à la liste des clés autorisées.
Si vous utilisez le service d'hébergement de certains projets en ligne, suivez le guide détaillé correspondant, étape par étape, ci-dessous. À titre d'exemple, nous porterons notre attention sur deux services les plus populaires :
• Github
• Bitbucket
- Github
1. Connectez-vous à votre compte GitHub en utilisant vos identifiants. Allez dans les Paramètres du compte en haut à droite (Settings), choisissez l'onglet SSH and GPG keys dans le panneau de gauche et cliquez sur le bouton New SSH key.
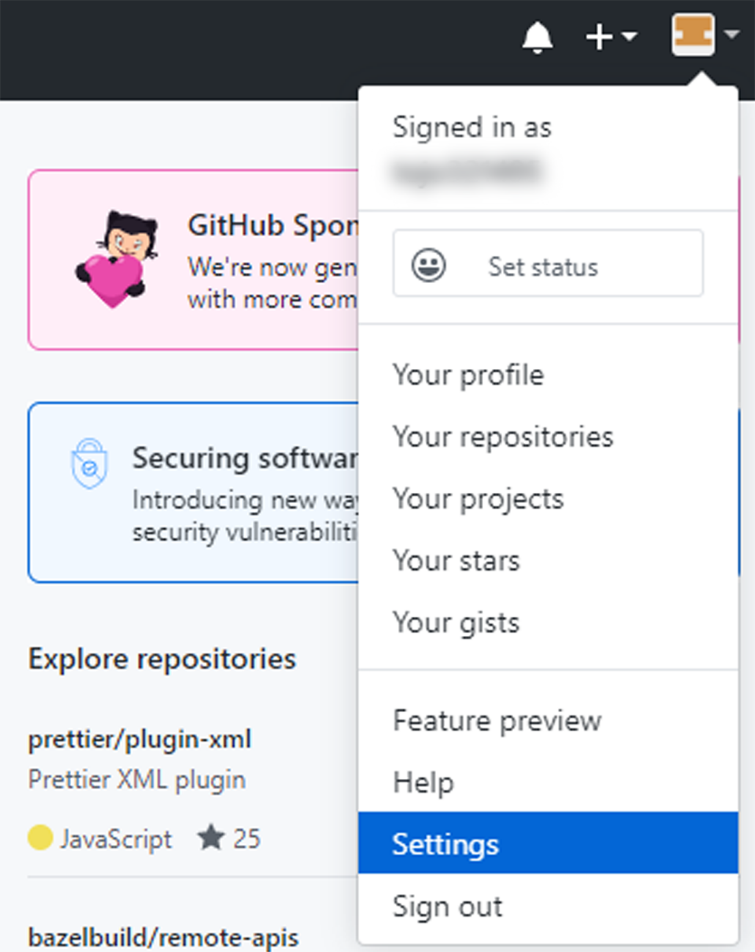
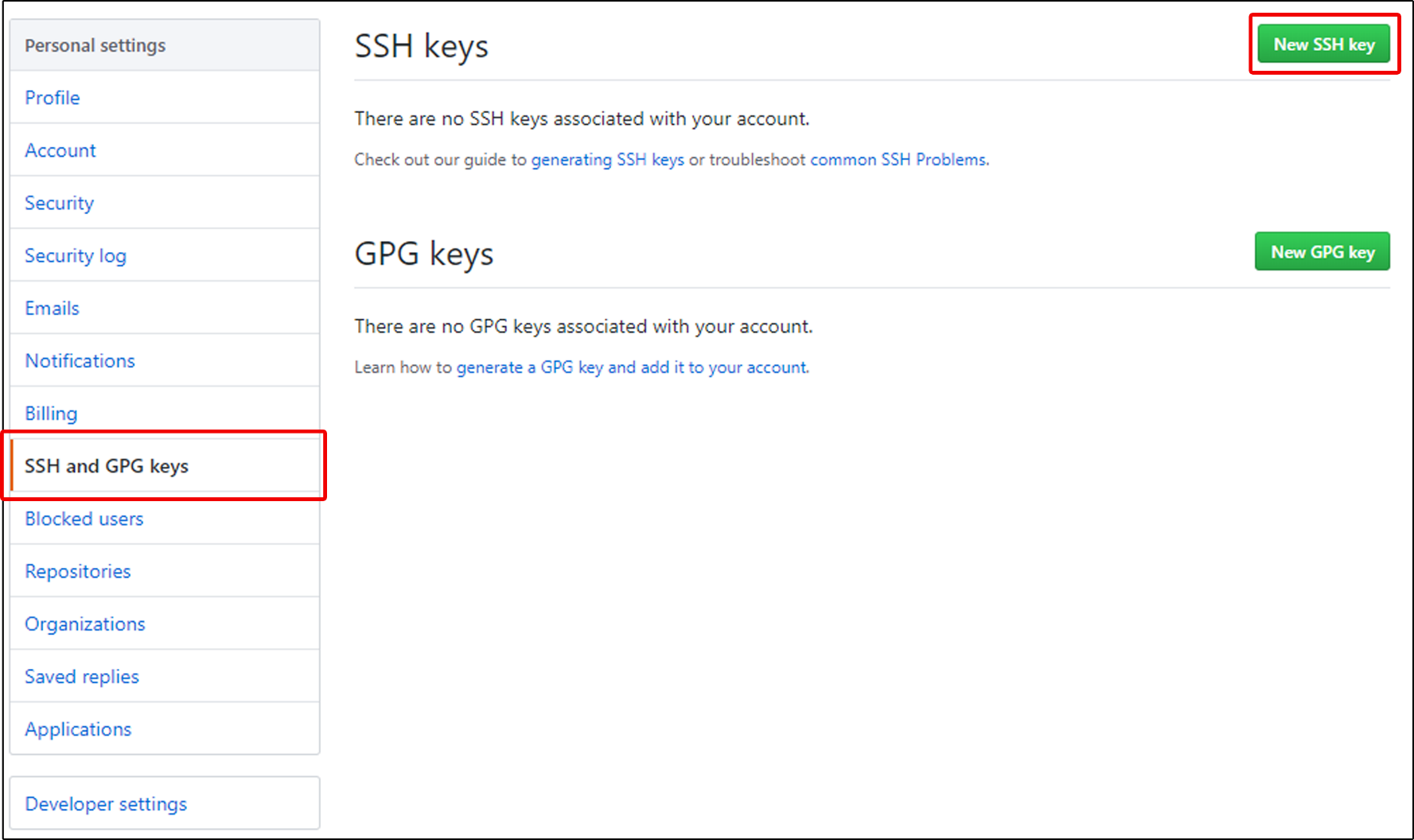
2. Collez votre clé publique SSH dans le champ de saisie Key, définissez un titre pour votre clé (par exemple hosteur-sshkey) et cliquez sur Add SSH key.
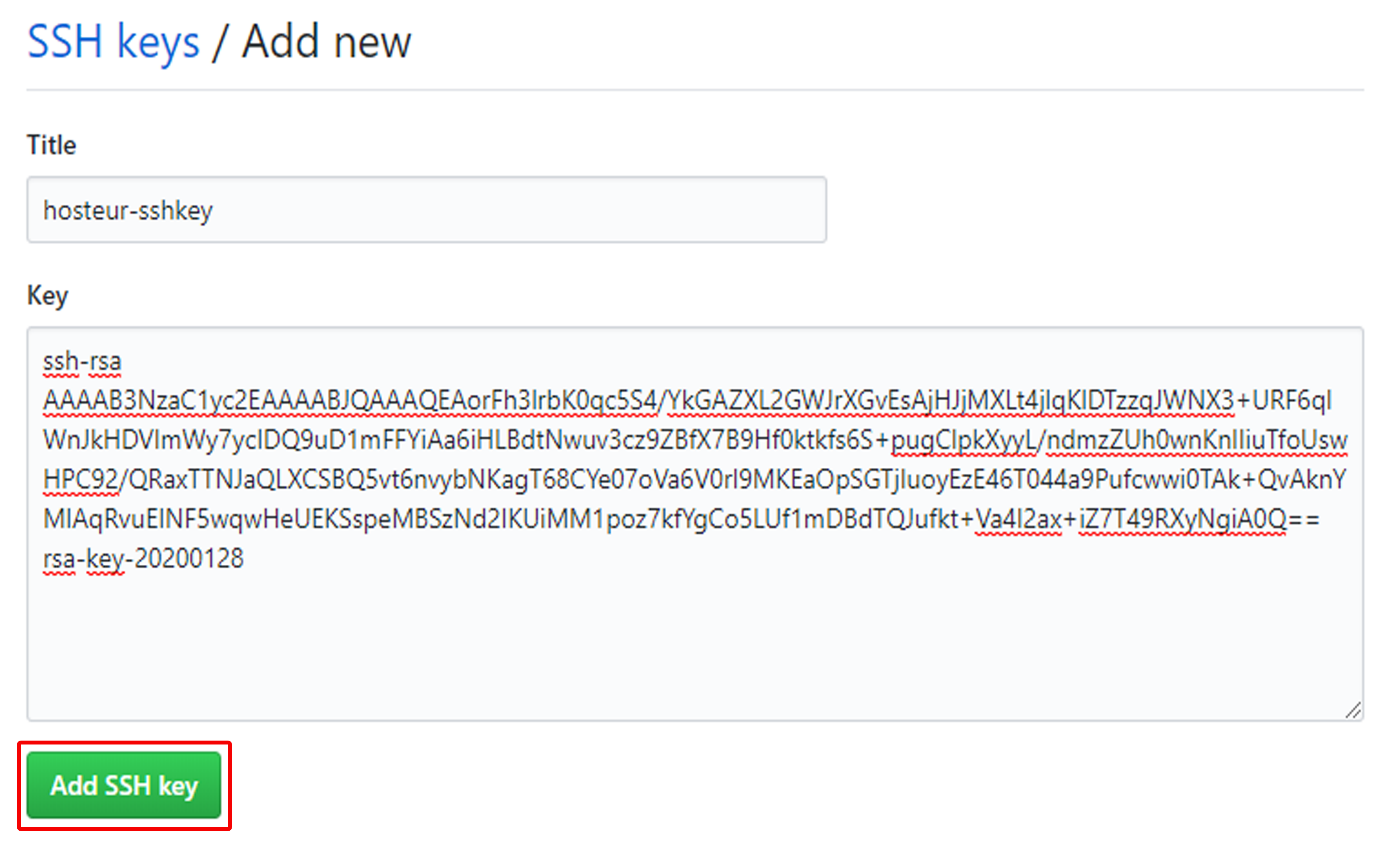
3. Votre clé nouvellement ajoutée apparaît maintenant dans l’onglet de SSH and GPG keys.
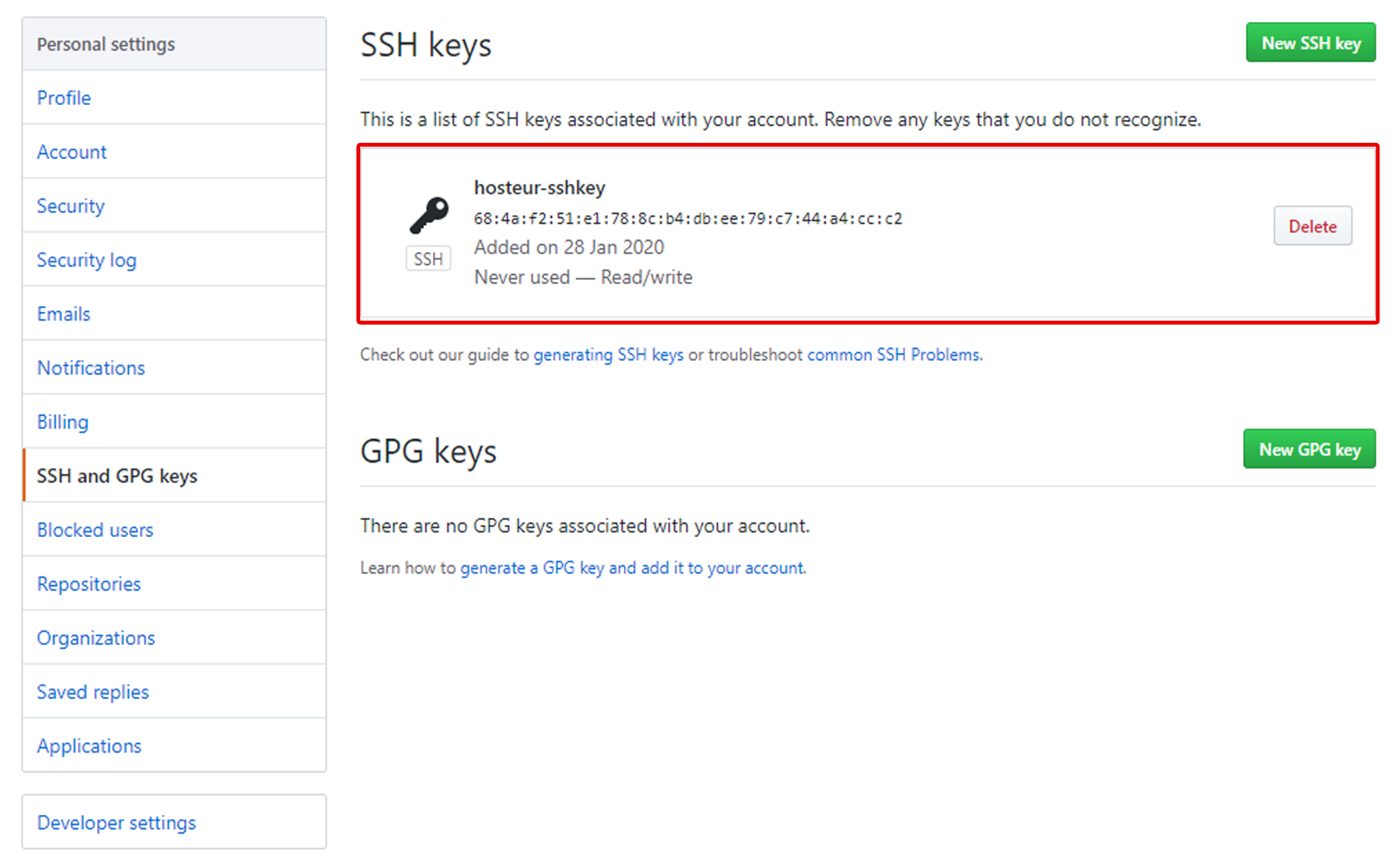
4. Pour obtenir le lien SSH vers votre projet, naviguez vers le référentiel souhaité (vous devez être connecté), cliquez sur Clone and Download et changez le type de lien en SSH (en cliquant sur Use SSH).
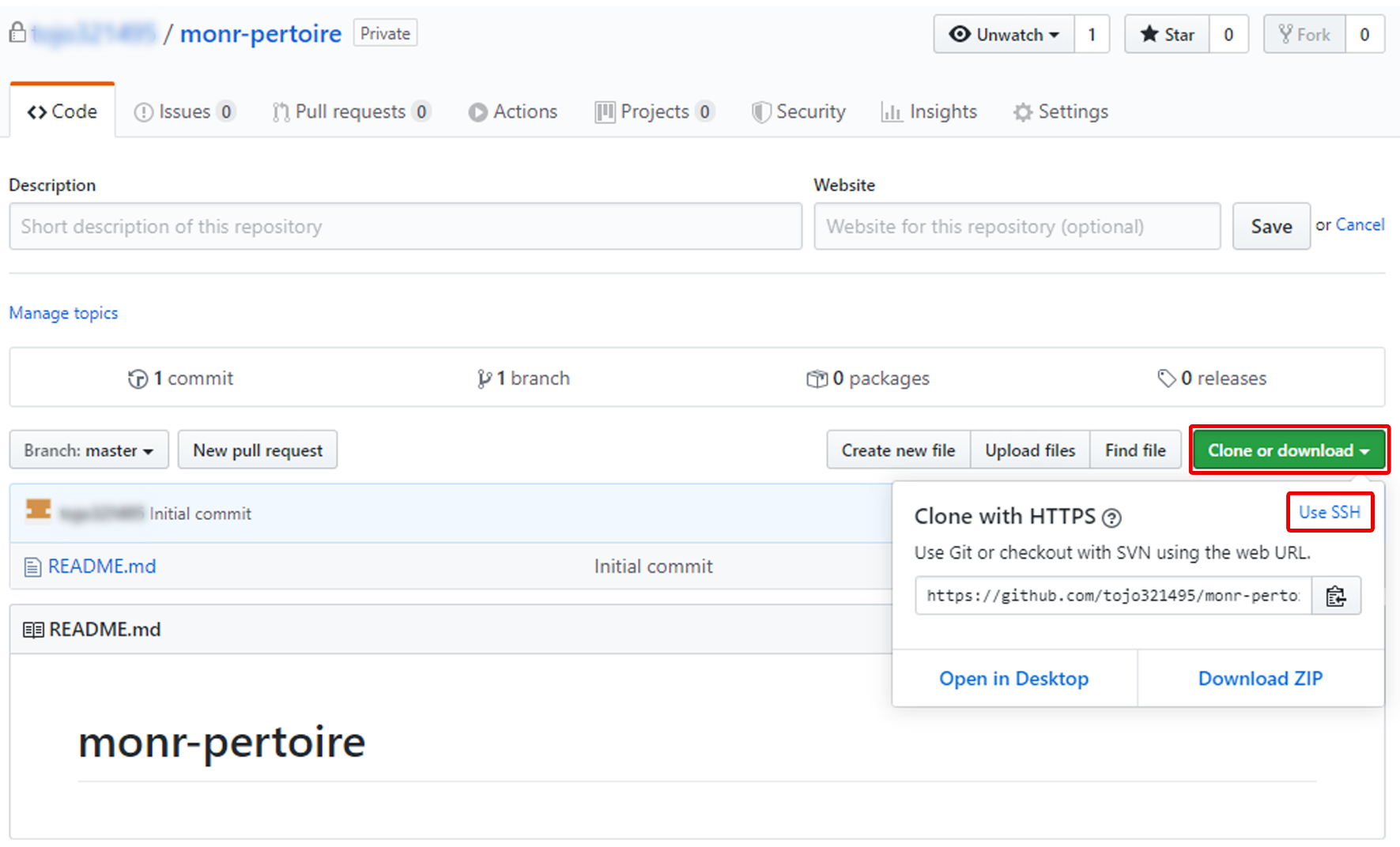
Cliquez ensuite sur le bouton Copier dans le presse-papiers (ou faites-le manuellement).
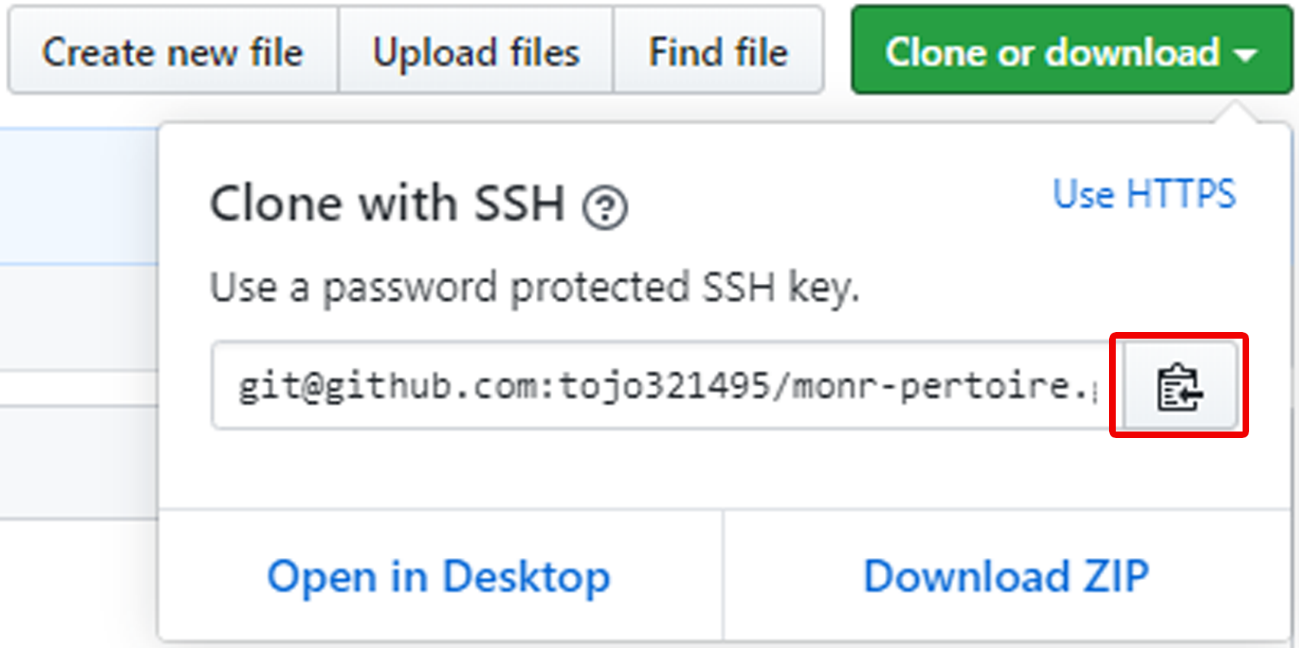
- Bitbucket
1. Connectez-vous au compte Bitbucket à l'aide de vos informations d'identification et choisissez l'option Settings en haut à gauche de la page.
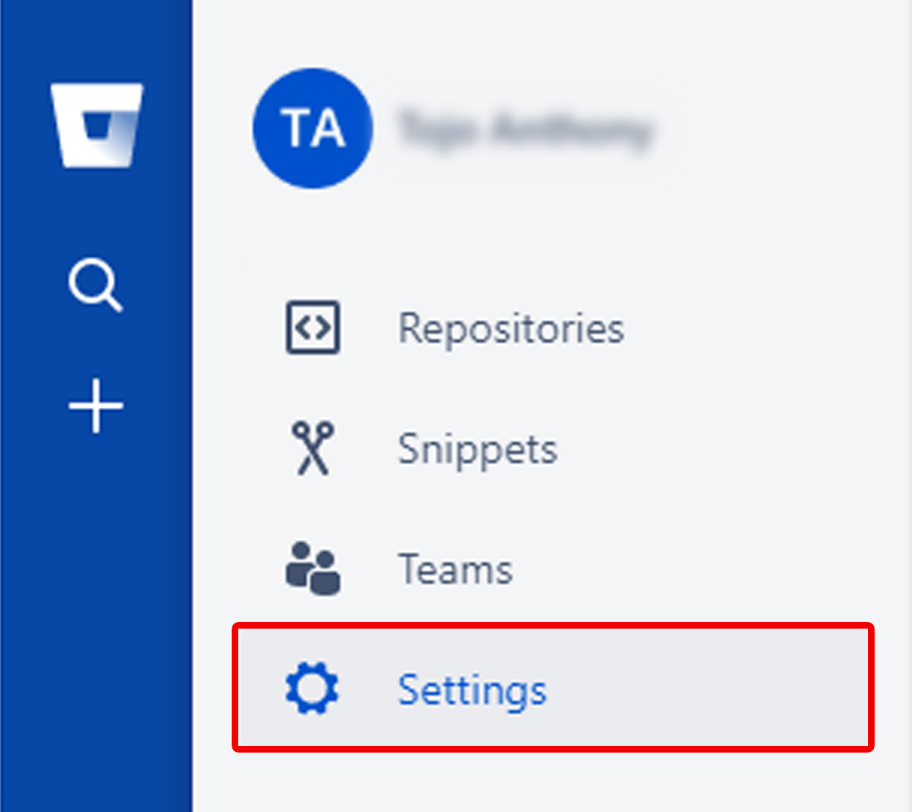
2. Passez ensuite à l'onglet SSH keys (dans la section Security). Puis sélectionnez Add key dans la partie centrale de la page.
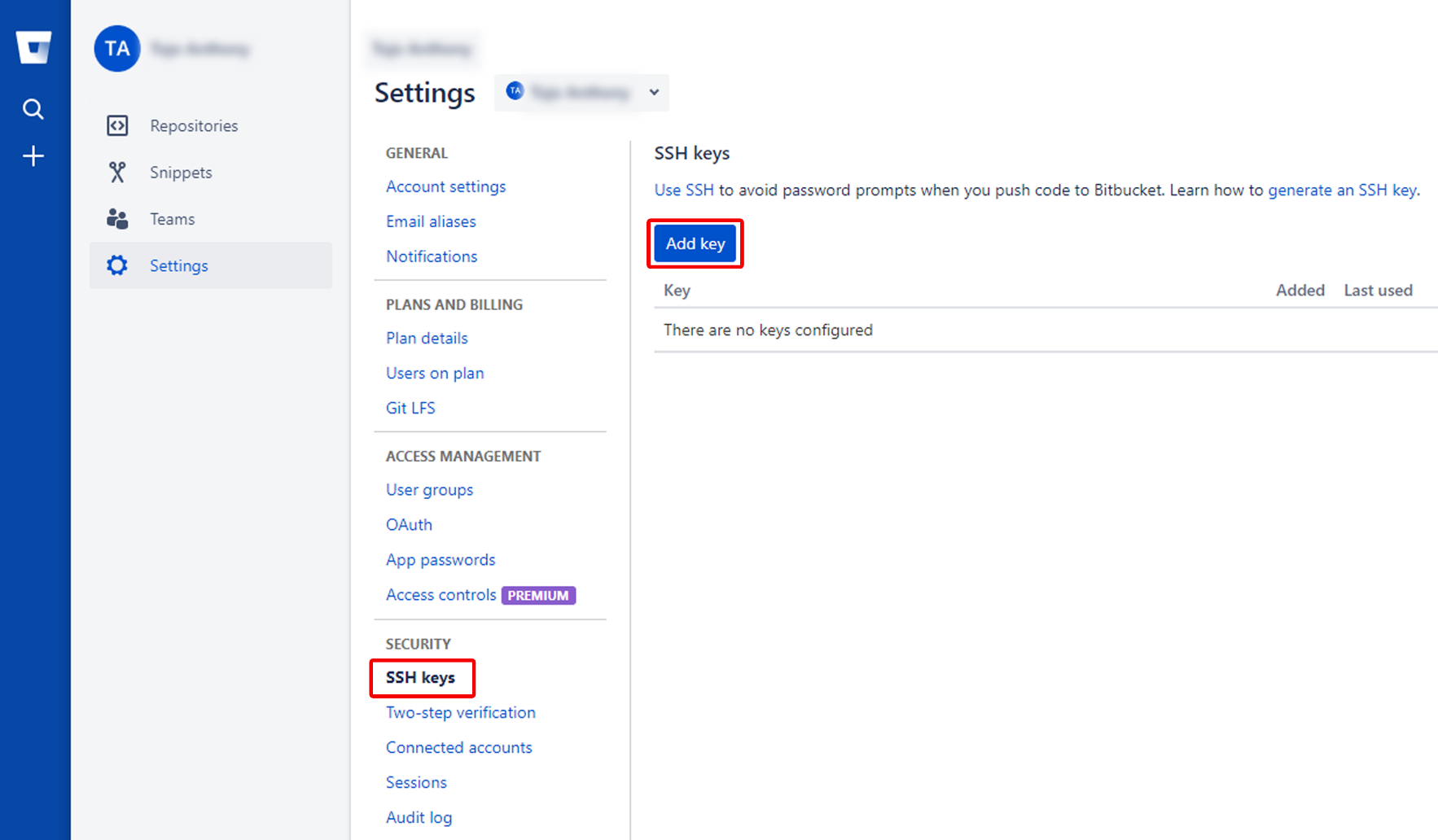
3. Dans la fenêtre qui apparaît, collez votre clé publique SSH dans le champ de saisie Key, définissez un nom (Label) pour votre clé (par exemple hosteur-sshkey) et cliquez sur le bouton Add key.
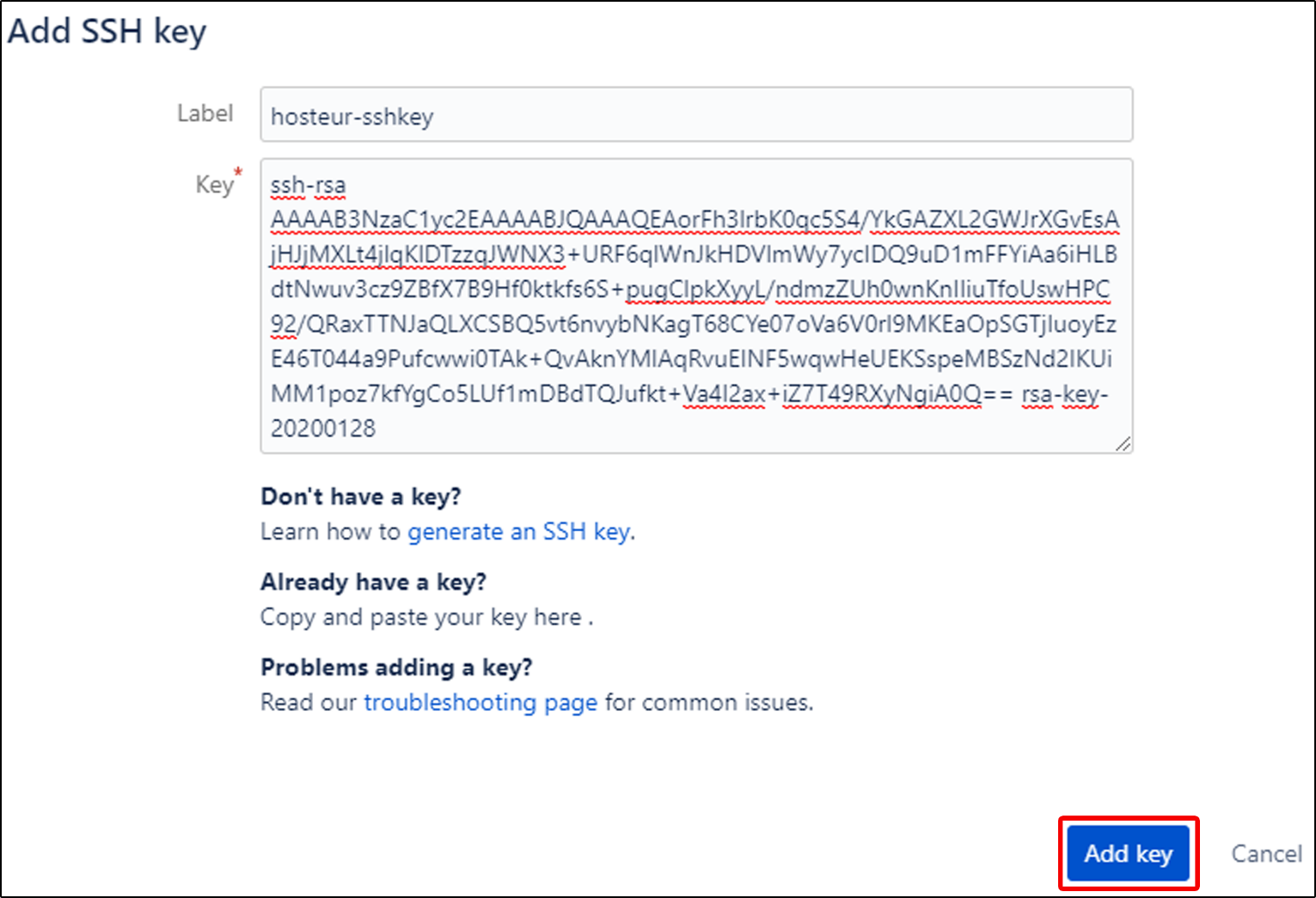
4. Votre clé nouvellement ajoutée apparaît maintenant dans l’onglet de SSH keys.
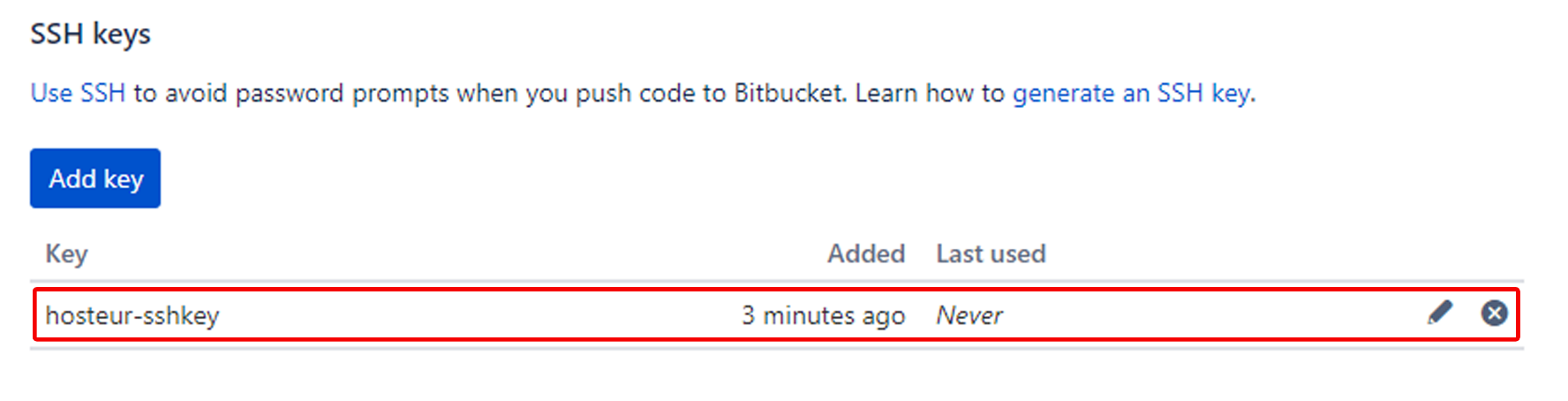
5. Pour obtenir un lien SSH vers votre projet, accédez à l'écran de présentation du référentiel souhaité (vous devez être connecté), cliquez sur Clone.
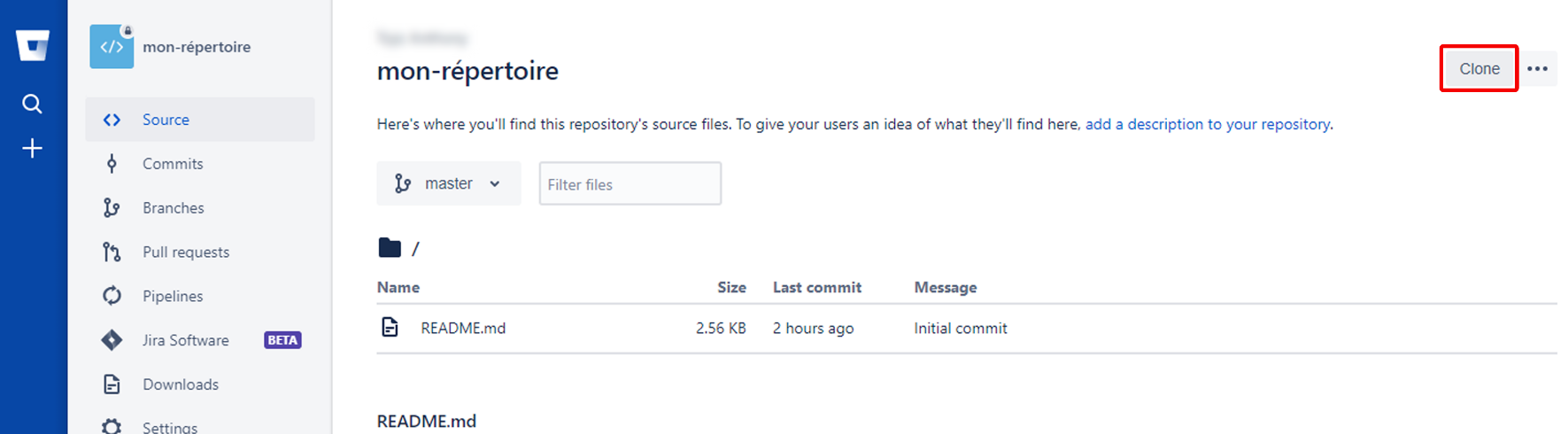
Changez le type de lien en SSH dans la liste déroulante correspondante. Cliquez sur le bouton Copy.
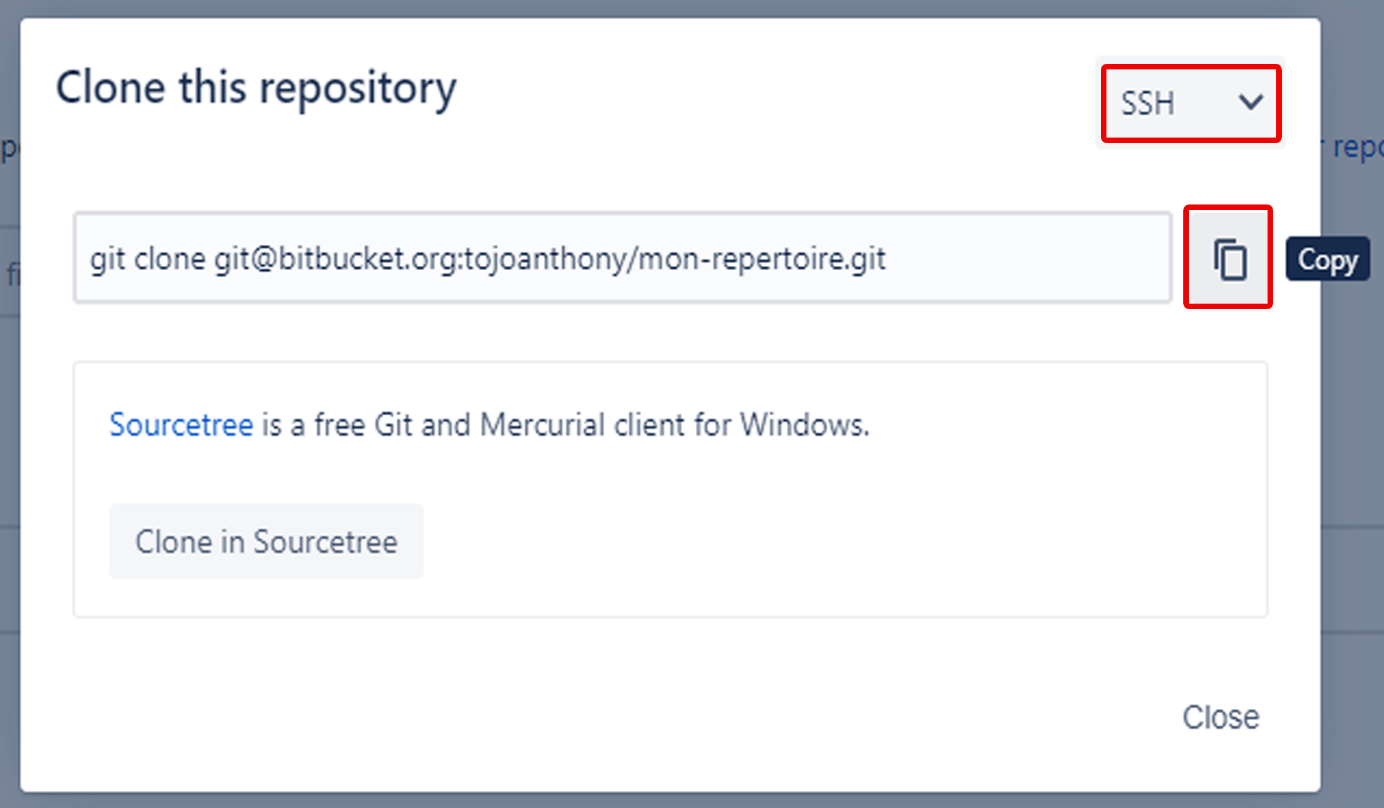
Déployer le projet via SSH
Enfin, vous pouvez maintenant procéder au déploiement de votre projet via la connexion sécurisée.
1. Créez un nouvel environnement avec le serveur d'application requis et cliquez sur le bouton Déployer à partir de Git/SVN à côté de Déploiements.
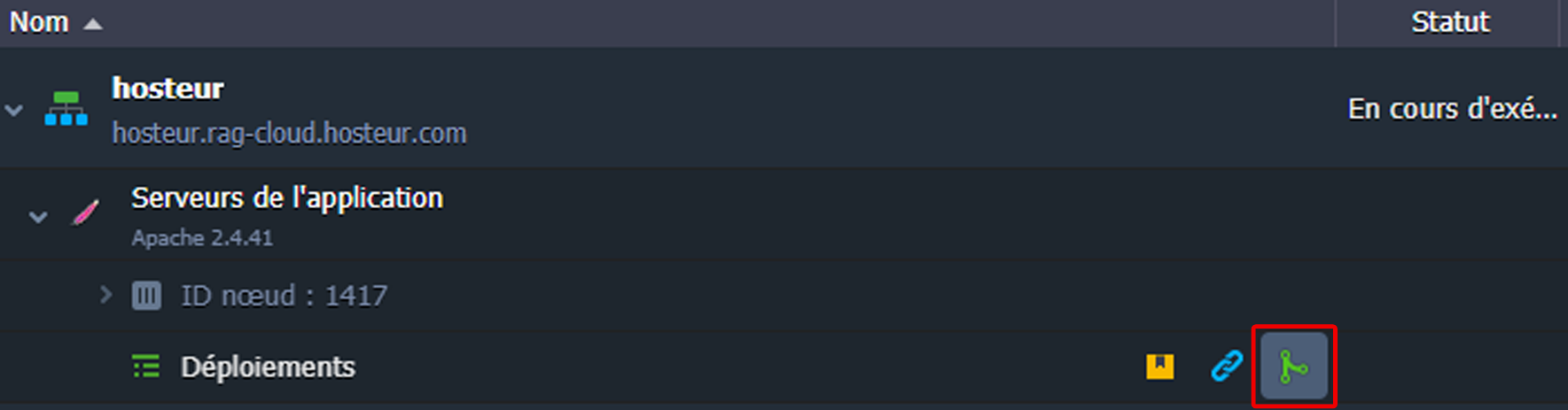
2. Dans la fenêtre ouverte, ajoutez un nouveau répertoire dans le champ Référentiel.
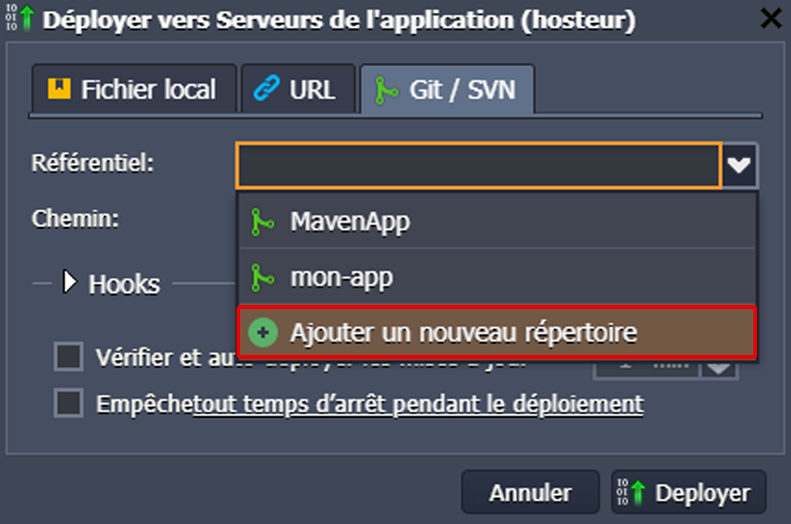
Entrez un nom pour votre projet dans le champ Nom puis passez à l'onglet Git et spécifiez vos données dans les champs correspondants. Considérons chacun d'eux successivement :
• Entrez le lien SSH .git de votre projet dans le champ URL :
o Dans le cas de l'utilisation de services web, coller l'URL précédemment copiée.
o Dans le cas où votre référentiel est situé sur un serveur privé, le lien doit être spécifié selon le format username@host:{path_to_project}.git
• Changez de branche si nécessaire.
• La section Utiliser authentification sera automatiquement développée après que vous aurez entré un lien SSH. Les champs de cette section sont destinés à remplir vos données d'autorisation (où le champ Connexion est déjà spécifié automatiquement après avoir collé l’URL dans le champ correspondant). Sélectionnez donc l'option Type d'accès (évidemment, nous utiliserons le type de clé SSH dans ce tutoriel) et choisissez la clé privée, précédemment ajoutée à votre compte, dans la liste déroulante Sélectionner clé.
• Cliquez sur Ajouter.
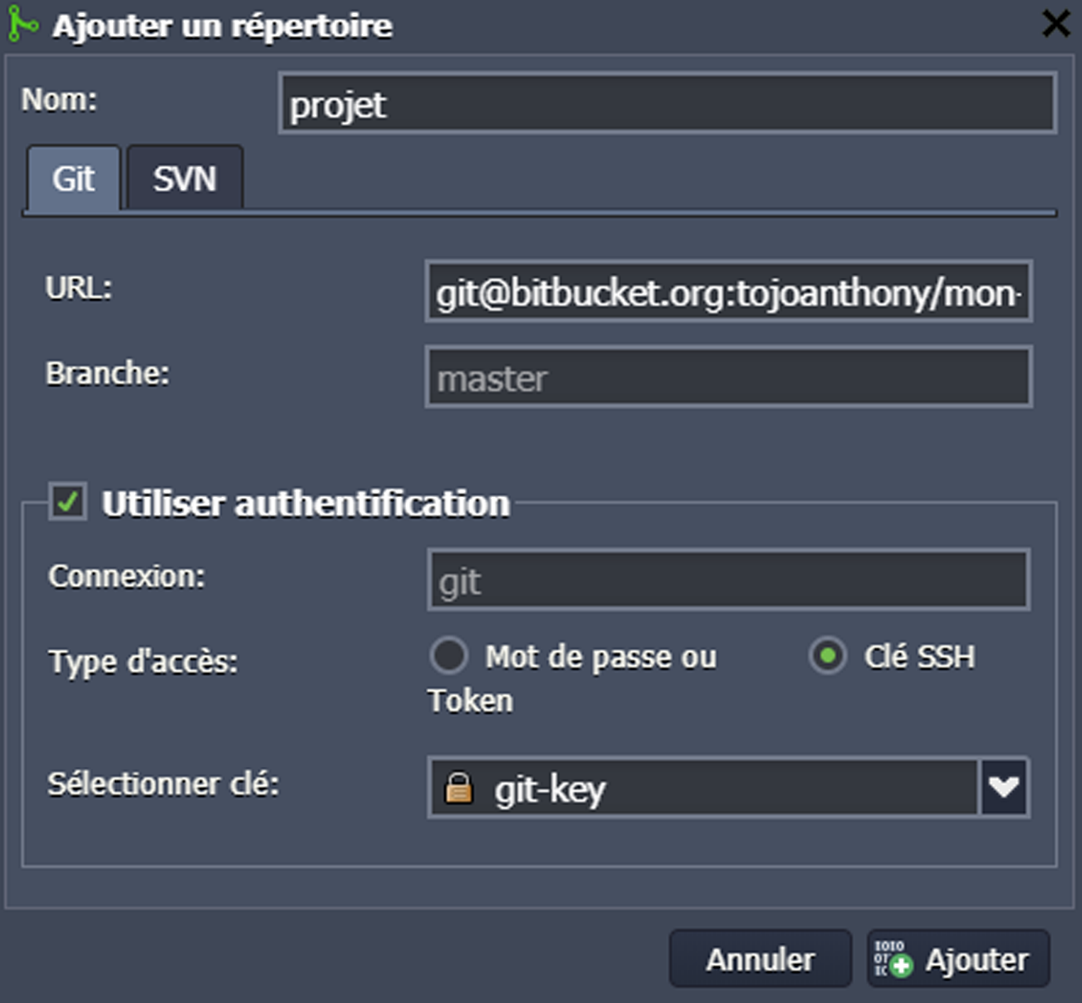
Dans le champ Chemin, saisissez le contexte dans lequel vous souhaitez que votre application soit déployée (ou laissez simplement celui par défaut).
En cas d'ajout d'un référentiel au nœud de construction Maven, vous devez aussi spécifier le nom de votre projet et choisir un environnement dans lequel votre projet sera déployé.
Vous pouvez également configurer quelques options supplémentaires :
• Cochez la case Vérifier et auto-déployer les mises à jour pour permettre un redéploiement périodique automatique de votre projet à partir du référentiel, qui n'est effectué que si le référentiel contient de nouvelles modifications du code. Vous pouvez définir la fréquence requise des mises à jour de votre projet.
• L'option Auto-résolution de conflit est également activée par défaut et représente un analogue de la commande git reset --hard. Elle est utilisée pour empêcher l'apparition de conflits de fusion lors de mises à jour ultérieures du projet, qui peuvent avoir lieu si le même fichier a été modifié à la fois dans le référentiel distant et dans votre projet, hébergé sur RAGNARØKKR. Si un tel problème survient, ce fichier contradictoire sera mis à jour en fonction de la version de son dépôt (qui est considérée comme la bonne), en écartant les modifications apportées localement.
Note : Veuillez NE PAS DESACTIVER cette option si vous ne savez pas exactement ce que vous faites.
• Pour l’option « Empêche tout temps d’arrêt pendant le déploiement », veuillez vous référer au document Déploiement de RAGNARØKKR Zero DownTime (ZDT) pour PHP.
Lorsque toutes les données sont saisies, cliquez sur Déployer pour lancer le déploiement.
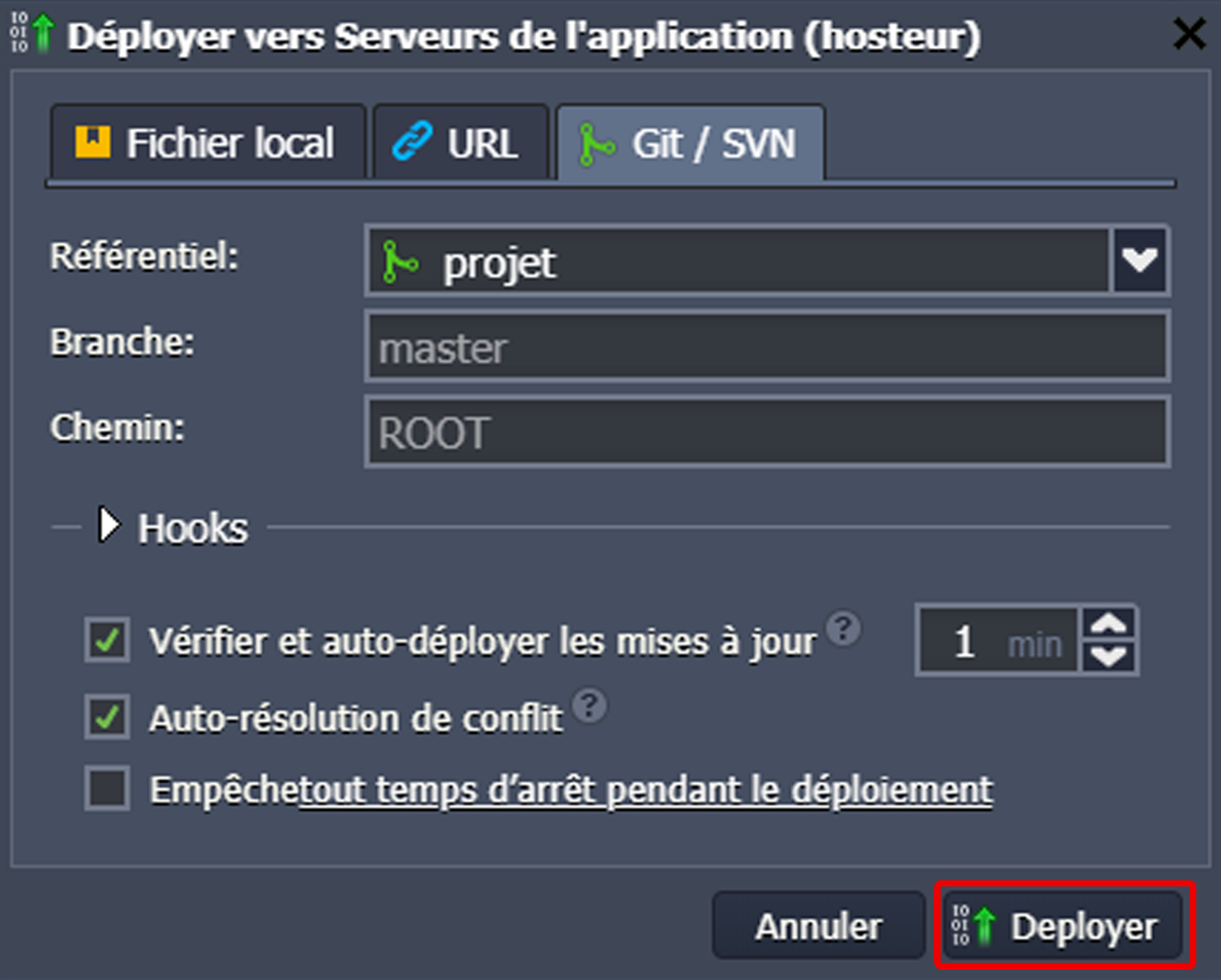
3. Attendez que votre projet soit déployé avec succès et cliquez sur le bouton Réglages à côté de votre serveur d'application. Vous pouvez vous assurer que les fichiers de votre projet sont maintenant disponibles dans le dossier, nommé d'après le contexte spécifié (ou dans le dossier ROOT par défaut) à l'intérieur du répertoire webroot.
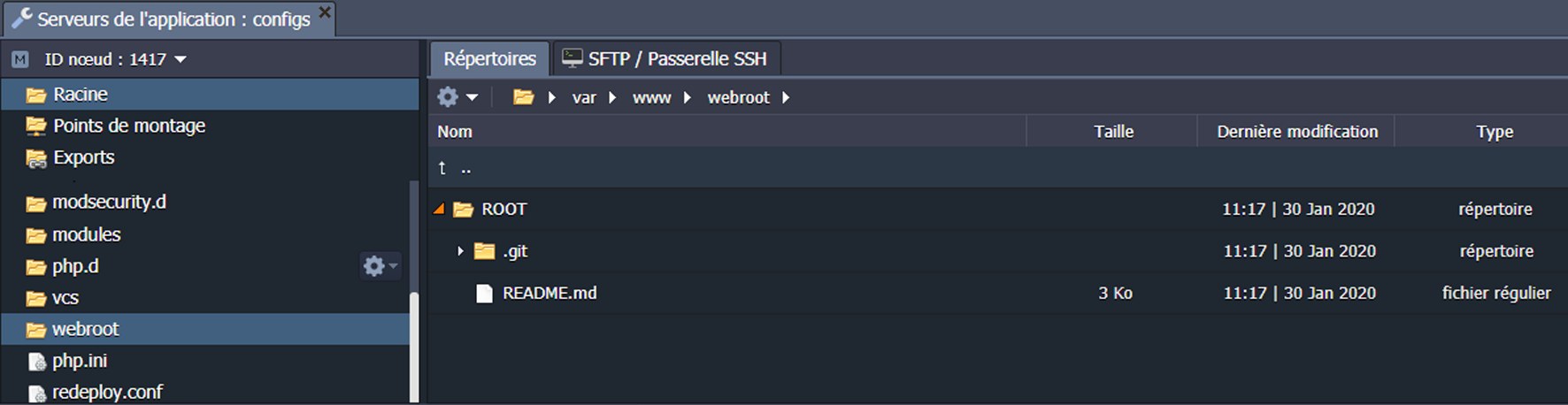
4. Enfin, vous pouvez cliquer sur Ouvrir dans le navigateur de votre environnement et vous assurer que votre application fonctionne.
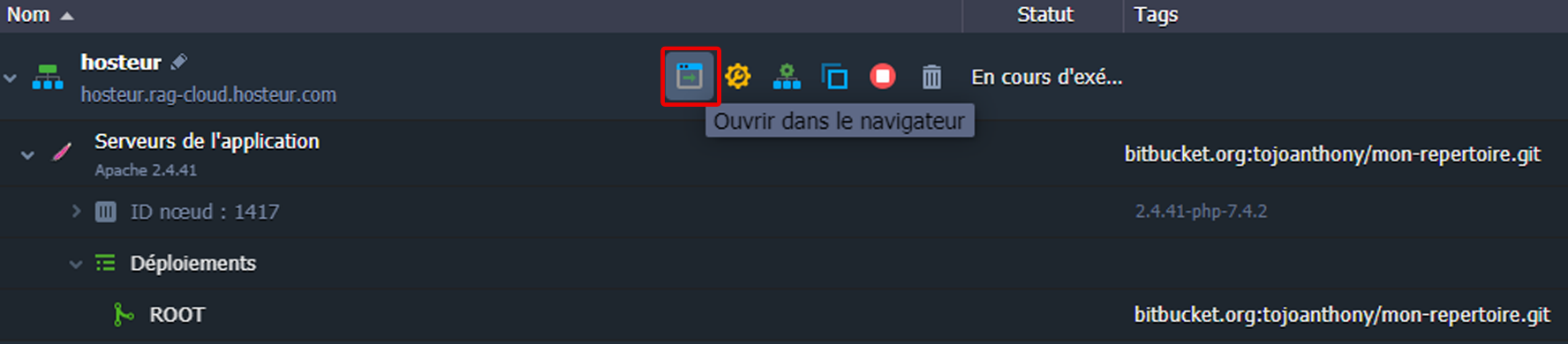
Vous pouvez désormais profiter de l'interaction hautement protégée avec l'un des systèmes de contrôle de version les plus populaires et cloner et/ou mettre à jour vos projets, hébergés sur RAGNARØKKR, directement depuis vos dépôts privés GIT via SSH.