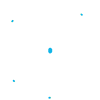Conditions d’affichage dans l’éditeur Drag & Drop
Lorsque vous créez une campagne email ou un modèle (template) d’email dans HOSTEUR Emailing, vous pouvez adapter l’affichage de votre contenu par rapport au destinataire, selon les conditions que vous avez configurées.
Dans l’éditeur Drag & Drop, les conditions d’affichage reposent sur les éléments suivants :
- Attributs de contacts : ce sont des données (enregistrées dans votre compte HOSTEUR Emailing) sur vos contacts
- Paramètres transactionnels : vous devez les intégrer à un appel API pour l’envoi d’une campagne ou d’un email transactionnel
- Variables de listes dynamiques : dans la page de conception de votre campagne ou de votre template d’email, l’option de liste dynamique doit être activée pour un bloc particulier afin de pouvoir employer ces variables
Nous vous conseillons d’abord de créer les attributs de contacts qui vous seront nécessaires pour pouvoir ensuite les utiliser dans vos templates et ajouter ainsi des conditions d’affichage. Lisez ce document à ce propos : Création d'un attribut de contact.
Avant de vous servir des conditions d’affichage dans vos emails transactionnels, sachez d’abord comment envoyer un template d’email via l’appel API v3 en suivant ce lien : https://developers.sendinblue.com/reference#sendtransacemail.
1. Conditions d’affichage en fonction des attributs de contacts
Vous pouvez configurer les conditions d’affichage d’un bloc particulier (texte, image, etc) en fonction des attributs de contacts en cochant l’option « Conditions d’affichage » d’un bloc sélectionné. Choisissez « Attributs de contacts » et définissez ensuite les conditions.
Supposons que nous avons l’attribut de contact « LANGUE » (de type catégorie), dont les valeurs possibles sont « Français » ou « English ».
Nous avons donc créé deux blocs (du type « Titre ») que nous avons paramétrés pour que la version française s’affiche lorsque la valeur de l’attribut « LANGUE » est « Français », et que la version anglaise s’affiche quand cet attribut correspond à « English ».
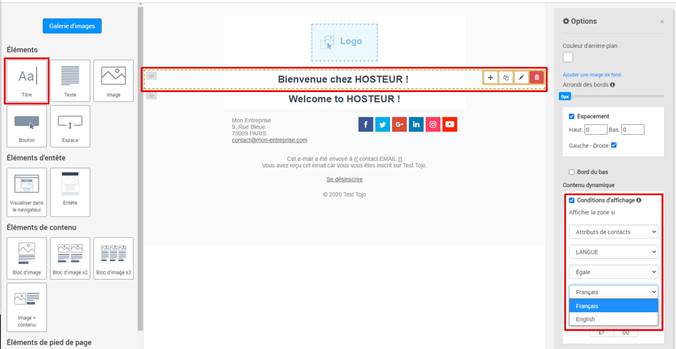
Remarque : l’option « Conditions d’affichage » utilise le tag « if ». Pour en savoir plus sur cette fonctionnalité, consultez le document « Langage de template utilisé dans HOSTEUR Emailing ».
2. Conditions d’affichage en fonction d’un paramètre transactionnel
Un paramètre transactionnel est une variable et un élément de votre appel API. C’est une variable non enregistrée dans vos listes de contacts au sein de HOTEUR Emailing. Votre email transactionnel sera envoyé par appel API.
Vous pouvez configurer les conditions d’affichage d’un template d’email par rapport à ses paramètres transactionnels.
La syntaxe des paramètres transactionnels est la suivante : {{ params.parameterNAME }}.
parameterNAME = nom du paramètre transactionnel (son format doit être identique à celui dans l’API).
Exemple :
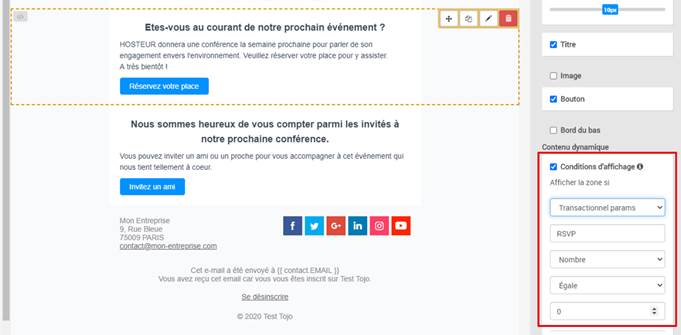
Nous avons créé deux blocs dans cet exemple.
Nous avons alors coché l’option « Conditions d’affichage » et choisi « Transactionnel params » pour le premier champ.
Entrez ensuite le nom de votre paramètre transactionnel dans le deuxième champ. Ici, notre paramètre est {{ params.RSVP }}, nous saisissons donc juste RSVP.
Notre paramètre RSVP sera au format « Nombre ».
Le destinataire ne verra qu’un seul de ces blocs dans son email :
- RSVP avec la valeur 0 (aucune réservation encore effectuée) : le premier bloc (informant le destinataire sur l’événement à venir) s’affichera dans l’email s’il n’a pas encore réservé sa place
- RSVP avec la valeur 1 (le destinataire a réservé une place) : le deuxième bloc (permettant au destinataire d’inviter une autre personne) s’affichera dans le cas où il a déjà effectué une réservation de place pour l’événement
3. Conditions d’affichage en fonction d’une variable de liste dynamique
L’utilisation d’une liste dynamique vous permet d’afficher ou non un bloc créé dans votre template d’email ou votre campagne.
Cette fonction peut être utile dans le cas où vous voulez afficher une liste contenant les éléments préalablement définis par vous. Il est nécessaire d’insérer d’abord votre liste dynamique (que nous verrons ci-dessous) avant de pouvoir paramétrer les conditions d’affichage.
Créons par exemple un template d’email confirmant les articles expédiés et donnant aussi la liste de ceux pas encore expédiés suite à une commande.
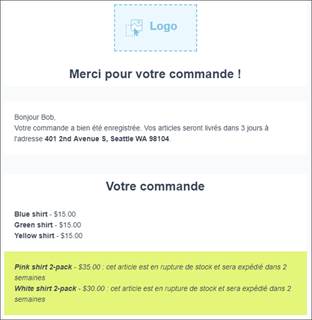
3.1. Insertion d’une liste dynamique
La fonctionnalité d’une liste dynamique permet d’avoir dans votre email une liste d’éléments qui sera remplie en fonction du destinataire, c’est-à-dire que ces éléments ainsi que leur nombre seront spécifiques à chaque destinataire lorsque l’email leur sera envoyé.
Suivez les étapes ci-dessous pour insérer une liste dynamique à votre template d’email ou à votre campagne.
Choisissez le bloc texte ou un bloc avec du texte.
Entrez ensuite les substituts (appelés aussi « variables ») se rapportant aux éléments qui seront listés.
En cliquant sur l’icône en forme de crayon, vous pourrez accéder aux paramètres du bloc. Cochez l’option « Liste dynamique » et saisissez le nom du paramètre et de la variable à intégrer au template.
Dans notre exemple :
Nom du paramètre = products
Nom de la variable = product
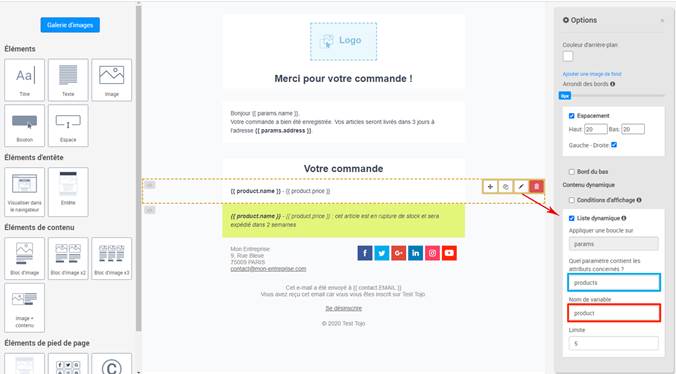
Remarque : cette option utilise la fonctionnalité du tag « for » de la manière suivante :
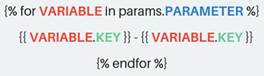
Pour le cas de notre exemple :
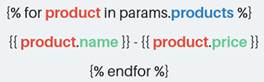
3.2. Paramétrages des conditions d’affichage de la liste dynamique
Dans notre exemple, nous avons inséré deux listes dynamiques.
Nous allons faire en sorte que la première s’affiche lorsque les articles commandés ont déjà été expédiés.
Cochez l’option « Conditions d’affichage » et choisissez « Variable de liste dynamique ».
Dans le premier champ, saisissez la clé qui sera la condition d’affichage. Dans notre cas, cette clé est « shipped » (expédié). Les articles expédiés seront affichés si la valeur de cette clé est égale à « yes ».
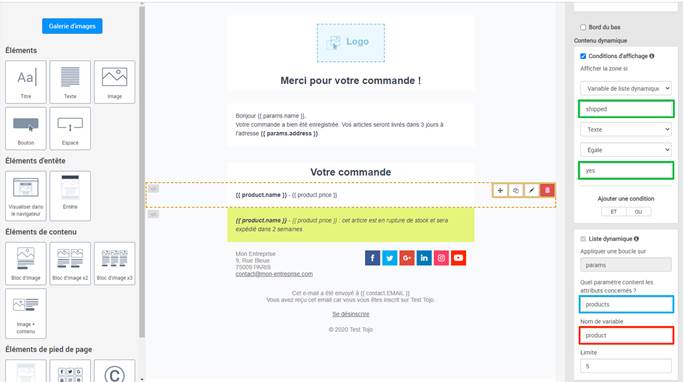
La seconde liste dynamique s’affichera si des articles sont en attente d’expédition.
La clé que nous avons employée est également « shipped » (expédié). Ce bloc (listant les articles qui seront expédiés ultérieurement) s’affichera donc si la valeur de cette clé est égale à « no ».
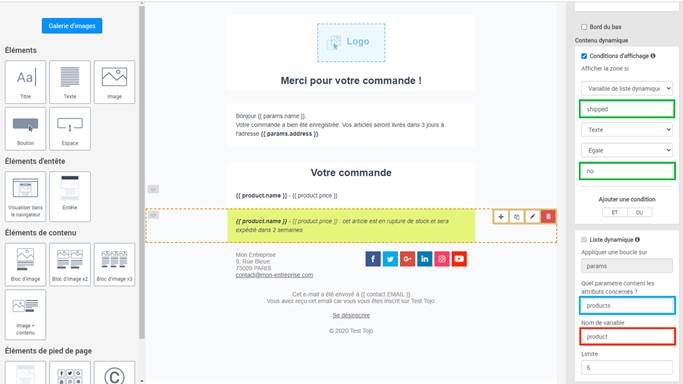
Remarque : cette option utilise les tags « if » et « for ».
Pour l’envoi d’un email transactionnel (https://developers.sendinblue.com/reference#sendtransacemail), voici les éléments que nous avons inclus à notre appel API v3 (dans le cas de notre exemple) :
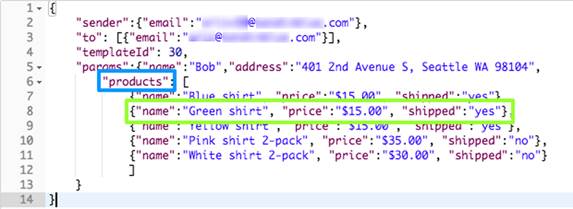
Si vous avez incorporé du contenu dynamique ou des conditions d’affichage à un bloc, ce dernier se distinguera par la présence d’un symbole dans son coin supérieur gauche :

Lors de l’enregistrement de votre template, si vous avez activé l’option « Liste dynamique » et que vous avez oublié de compléter certains éléments, ce symbole ainsi que les champs incomplets s’afficheront en rouge.
Remplissez alors les champs vides et enregistrez votre template.
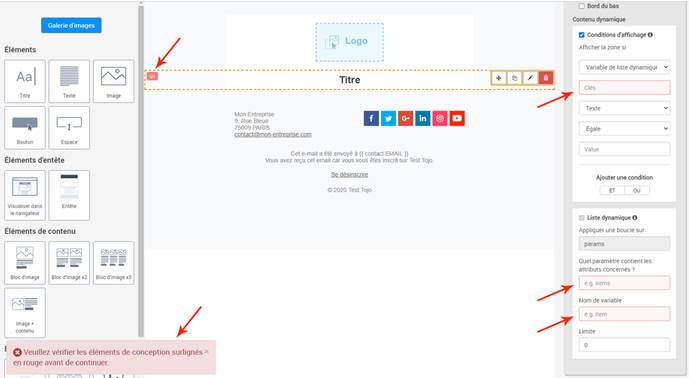
Vous savez maintenant comment paramétrer les conditions d’affichage de vos blocs d’email dans l’éditeur Drag & Drop. Vous pourrez ainsi envoyer des emails avec un contenu spécifique pour chaque destinataire.