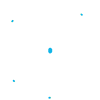Comment créer votre propre scénario de Marketing Automation
Grâce au Marketing Automation, vous pouvez automatiser l’envoi de vos messages à vos contacts en fonction des actions effectuées par ces derniers, en créant un scénario.
Un scénario est composé de plusieurs éléments :
- Un point d’entrée qui est la première condition, permettant de filtrer les contacts entrant dans le scénario. Il est possible d’ajouter plusieurs points d’entrée ;
- Une action (exemple : envoi d’un SMS ou d’un email), qui n’est pas obligatoirement une « sortie » de scénario. Les actions peuvent être inclues dans les différents parties du scénario, y compris à sa fin ;
- Vous pouvez insérer autant de conditions que vous le souhaitez. Ces dernières serviront de filtres (exemple : ajouter un filtre sur les contacts habitant en France).
1. Construction d’un scénario
Deux options s’offrent à vous :
- Choisir un modèle prédéfini : activité marketing, événement sur le site, date d’anniversaire… (vous pouvez commencer par un message de bienvenue, aidez-vous de notre document « Souhaitez la bienvenue à vos nouveaux contacts à l’aide du Marketing Automation ») ;
- Créer votre propre scénario personnalisé en partant de zéro.
Pour la suite de ce tutoriel, nous allons les étapes pour construire un scénario personnalisé.
2. Paramétrages du scénario
Pour commencer, connectez-vous à votre compte Hosteur Emailing et allez dans la section Automation > Scénarios, puis cliquez sur le bouton Créer un scénario.
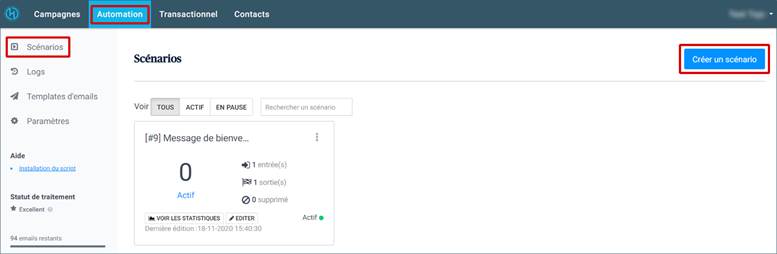
Cliquez ensuite sur Créer un scénario personnalisé.
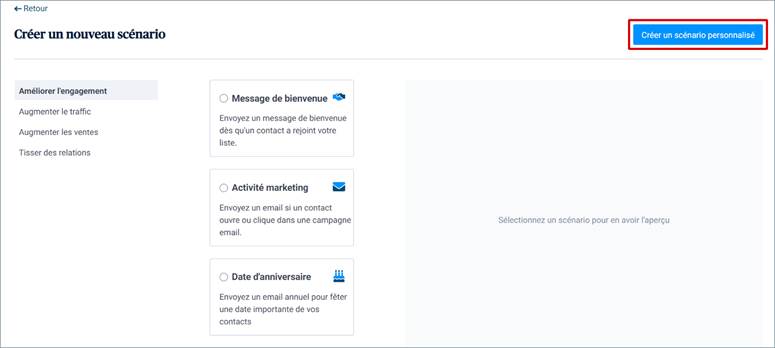
Renseignez le nom et la description du scénario. Vos contacts ne les verront pas, ils vous aideront à mieux vous organiser en interne.
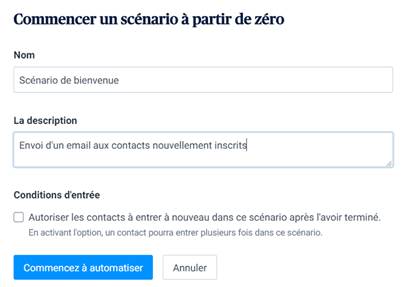
Remarque : vous avez pu voir sur l’image ci-dessus que nous n’avons pas activé l’option « Autoriser les contacts à entrer à nouveau dans ce scénario après l’avoir terminé ». En cochant cette option, un même contact peut donc entrer à plusieurs reprises dans ce scénario. Dans le cas de notre exemple, un internaute ayant rempli plusieurs fois le même formulaire d’inscription recevra donc plusieurs fois l’email de bienvenue (si nous avions coché l’option).
Cliquez sur Commencer à automatiser pour valider.
3. Spécification du point d’entrée
Lors de cette étape, vous pouvez définir le point d’entrée dans le scénario.
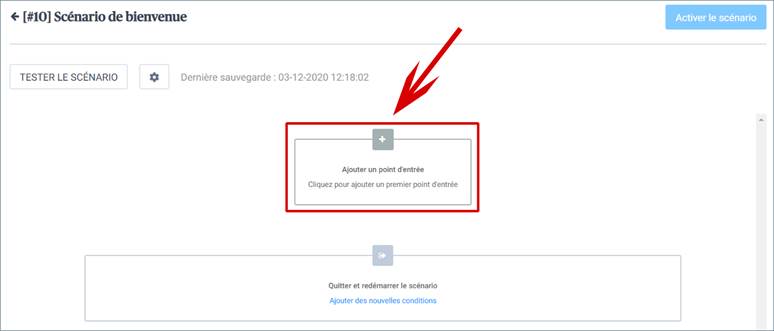
Choisissez le point d’entrée de votre scénario parmi ceux proposés :
- Activité des emails : activité des newsletters, activités des emails transactionnels
- Activité des contacts : anniversaire, condition sur un attribut des contacts, un contact est ajouter à une liste, le contact correspond à un filtre
- Un contact soumet un formulaire
- Activité liée à votre site : un contact visite une page, un contact clique sur un lien externe, événements personnalisés
Pour notre exemple, nous sélectionnons « Un contact soumet un formulaire ». Ce point d’entrée filtrera ainsi les contacts ayant rempli le formulaire créé sur la plateforme Hosteur Emailing (référez-vous à notre tutoriel « Pourquoi et comment créer un formulaire d'inscription » pour plus de détails à ce sujet).
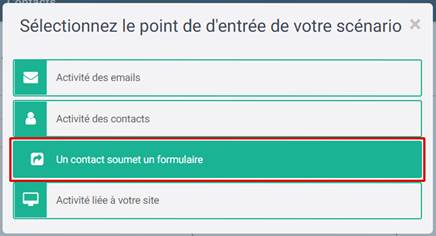
Vous trouverez tous les formulaires créés à partir de votre compte emailing dans la liste déroulante. Vous pouvez également créer un nouveau formulaire si vous le voulez, au niveau de cette étape.
Cliquez ensuite sur OK.
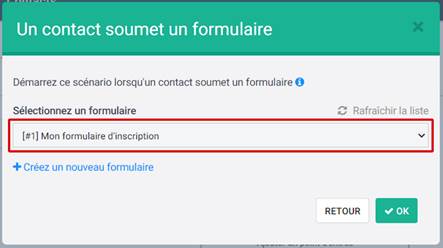
Remarque : si vous voulez ajouter d’autres points de départ, cela est possible.
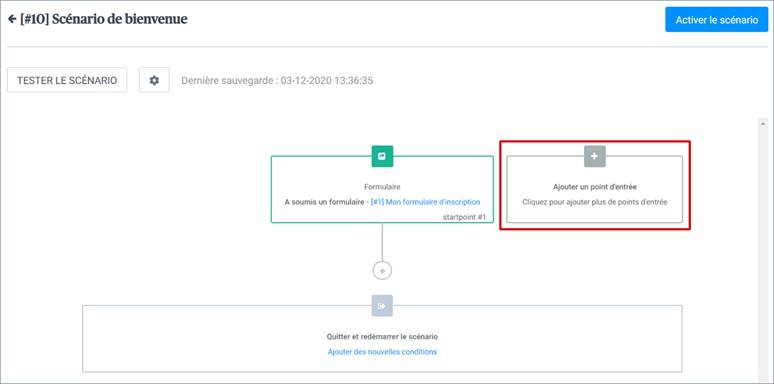
4. Actions et Conditions
Après avoir spécifié un point d’entrée, vous pouvez directement ajouter des conditions de sortie ou inclure des actions et/ou conditions intermédiaires, en cliquant sur le bouton « + ».
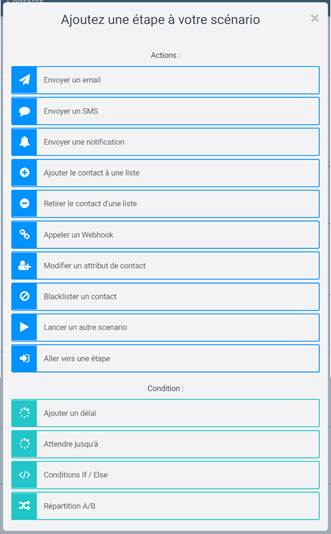
Lorsque vous avez fini la création de votre scénario, activez-le en cliquant sur le bouton Activer le scénario en haut et à droite.
Remarque : une fois votre scénario activé, vous pourrez le tester. Pour en savoir plus sur cette fonction de test, allez à la documentation « Effectuer un test d’un scénario de Marketing Automation ».
5. Statistiques du scénario
En revenant dans Automation > Scénarios, vous aurez un aperçu des statistiques de vos scénarios.
Voici la signification de chaque nombre encadré dans l’image ci-dessous :
1 = nombre de contacts en cours dans le scénario
2 = nombre de contacts ayant terminé le scénario
3 = nombre de contacts qui sont entrés dans le scénario depuis sa création
Vous devriez avoir 1 + 2 = 3.
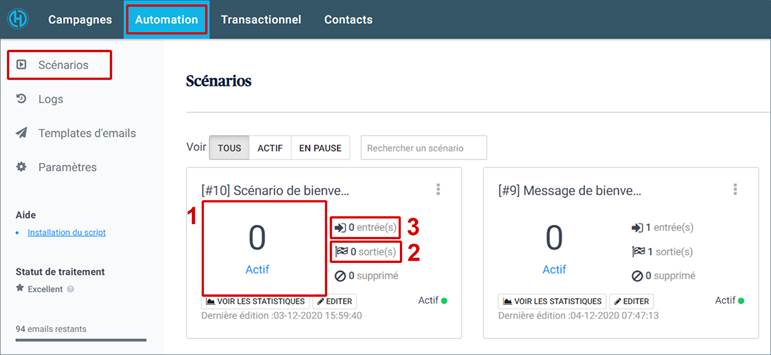
Voilà ! Désormais, vous pourrez créer votre scénario et le personnaliser comme vous le souhaitez.