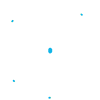Points d’arrivée : une connexion directe au cloud
La fonctionnalité des Points d'arrivée de RAGNARØKKR fait référence à la possibilité de mappage des ports TCP/UDP via l'équilibreur de charge partagé, qui vise à simplifier la collaboration des instances avec des outils et des ressources tiers. Pour ce faire, il est possible d'établir une connexion directe (via le protocole TCP ou UDP brut) avec le nœud correspondant, sans que l'adresse IP publique obligatoire ne soit attachée.
Cette liaison peut être utilisée pour permettre une grande variété de tâches différentes, comme la gestion de bases de données à distance, le déploiement direct d'applications depuis l'IDE (pour IIS), l'exécution de plusieurs copies de projets sur une seule instance, l'accès au panneau d'administration d'un serveur sans adresse externe, etc.
Conseil : outre la commodité accrue, les points d'arrivée vous permettent de réduire vos dépenses pour l'utilisation d'IP externe, qui, autrement, serait nécessaire pour de telles opérations. Il est évident que les points d'arrivée ne peuvent pas les remplacer complètement, mais ils peuvent devenir utiles dans certaines tâches élémentaires, et en les combinant avec d'autres fonctionnalités de RAGNARØKKR (comme l’ajustement vertical et horizontal automatique, les niveaux de remise, etc). Une telle approche peut vous aider à économiser de manière significative votre argent.
Suivez les instructions ci-dessous pour savoir comment travailler avec les terminaux de RAGNARØKKR et découvrez quelques cas d'utilisation intéressants pour les essayer par vous-même.
Gestion des points d’arrivée
La liste des points terminaux est accessible via le menu des paramètres d'environnement, qui s'ouvre en sélectionnant le bouton du même nom pour un environnement particulier.
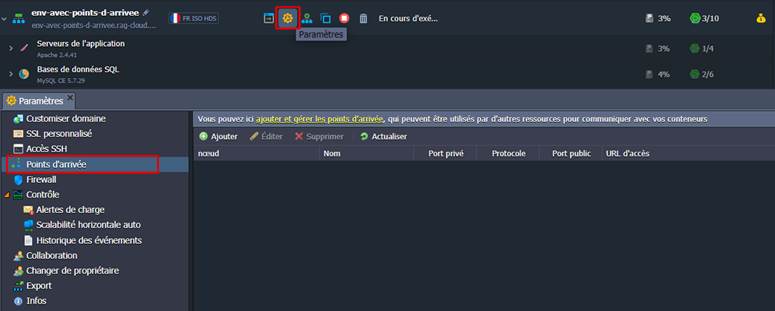
Dans l'onglet ouvert, passez à l'élément de menu Points d'arrivée. Vous pouvez maintenant commencer à travailler avec la liste de mappage :
- Ajouter un nouveau point d’arrivée
- Editer/Supprimer le point d’arrivée existant
- Ajout de points d’arrivée
Pour créer un nouveau point d'arrivée, cliquez sur le bouton Ajouter dans le volet supérieur des outils et remplissez le formulaire Ajouter point d'arrivée qui apparaît avec les données nécessaires :
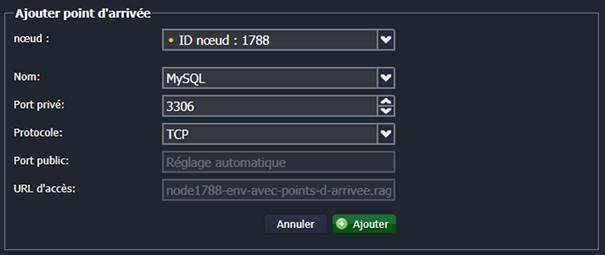
- Nœud : sélectionnez l'instance pour laquelle vous souhaitez définir le point d'arrivée (ici, seuls les nœuds compris dans l'environnement choisi sont affichés)
- Nom : saisissez le titre du nouveau point d'arrivée ou choisissez l'une des options préconfigurées (la liste correspondante est fournie juste un peu plus bas)
- Port privé : spécifiez le port du nœud local préféré à utiliser pour la cartographie (il est automatiquement substitué si le nom prédéfini a été sélectionné)
- Protocole : sélectionnez TCP ou UDP
Le reste des champs, c'est-à-dire le port public et l'URL d'accès, seront configurés automatiquement par RAGNARØKKR.
Sélectionnez Ajouter quand vous êtes prêt.
Après la confirmation, vous verrez que le nouveau point d’arrivée apparaît dans la liste.
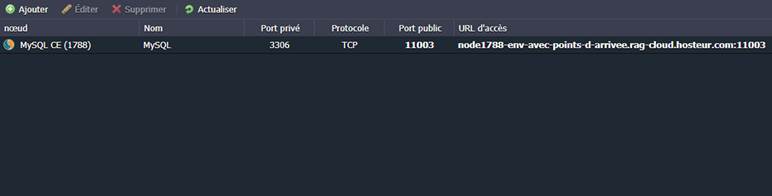
Vous trouverez ici les valeurs réelles du port public et de l'URL d'accès déjà affichées. Vous pouvez utiliser ces paramètres pour effectuer les opérations requises - il suffit de cliquer sur une chaîne particulière pour avoir la possibilité de la copier facilement.
Note : pour que la fonctionnalité de liaison fonctionne correctement avec les conteneurs VPS et Docker®, les ports privés correspondants (indiqués lors de l'ajout du point d'arrivée) à ces nœuds doivent être ouverts manuellement par le propriétaire.
Pour plus de commodité, nous fournissons la liste intégrée des configurations prédéfinies des points d'arrivée, en fonction du protocole ou de l'objectif implicite :
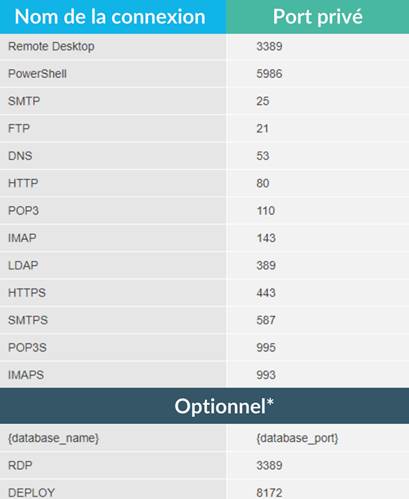
*La disponibilité des valeurs optionnelles dépend du type de nœud choisi :
- Les nœuds de la base de données sont fournis avec le point d’arrivée par défaut, portant leur propre nom et le port approprié indiqué
- Les conteneurs basés sur Windows ont la connexion supplémentaire RDP (3389)
- Le serveur d'application IIS dispose de la connexion DEPLOY (8172) pour le déploiement direct du projet à partir de l'IDE
- Editer/Supprimer un point d’arrivée
Tout point d'arrivée existant peut être facilement modifié ou supprimé s'il devient inutile. Pour cela, il suffit de sélectionner la connexion souhaitée dans la liste des points d'arrivée et de cliquer sur le bouton Editer (en double-cliquant sur la ligne souhaitée) ou le bouton Supprimer, situés dans le panneau des outils.
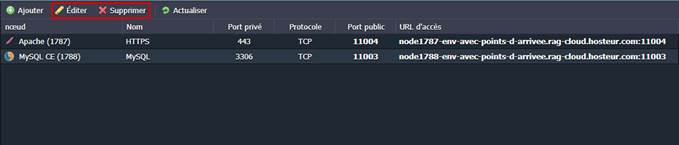
Selon l'option choisie, vous verrez ce qui suit :
- Editer : dans le formulaire Editer point d'arrivée (qui est complètement similaire au formulaire d'ajout), vous pouvez modifier tous les paramètres mentionnés ci-dessus, à l'exception du choix du nœud (car cela n'a aucun sens, vous pouvez simplement ajouter un nouveau point d'arrivée similaire à l'instance requise).
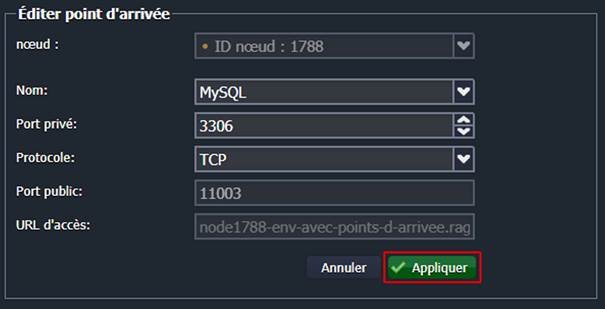
Une fois les modifications requises effectuées, il suffit de les appliquer à l'aide du bouton du même nom situé au bas du formulaire.
- Supprimer : une fenêtre spéciale apparaîtra, dans laquelle vous devrez confirmer votre décision :
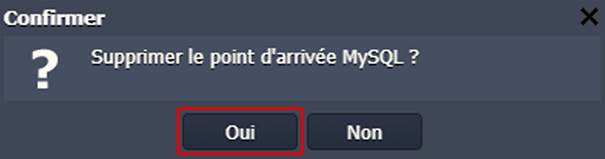
Juste après cela, le point d’arrivée correspondant sera retiré de la liste.
Cas d'utilisation des points d’arrivée
Une fois que les mappages requis sont configurés, vous pouvez les appliquer à l'exécution de différentes tâches. Pour vous faciliter la tâche, nous décrivons ci-dessous quelques cas d'utilisation de points d’arrivée les plus courants dont vous pouvez bénéficier.
A titre d'exemple, nous utiliserons un environnement avec le serveur d'application Apache et la base de données MySQL :
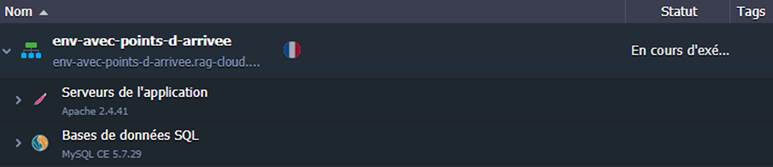
Maintenant, apprenons à utiliser les points d'arrivée pour :
- Etablir un accès à distance à votre base de données
- Exécuter plusieurs copies de projets sur un seul serveur d'application
- Gestion de la base de données
Avec les points d'arrivée, l'accès à distance à votre instance de base de données devient assez facile, car l'utilisation de cette fonctionnalité élimine la nécessité d'acquérir des options supplémentaires comme une IP publique. Pour le démontrer, nous allons examiner deux façons simples d'effectuer cette opération : par le biais d'un terminal de système d'exploitation intégré et d'une base de données client tierce.
- Connexion via le terminal
L'approche la plus courante consiste à utiliser le terminal intégré de votre machine locale, car cela ne nécessite aucune installation ou configuration supplémentaire et offre suffisamment de fonctionnalités pour un simple établissement de connexion, une seule commande suffit :

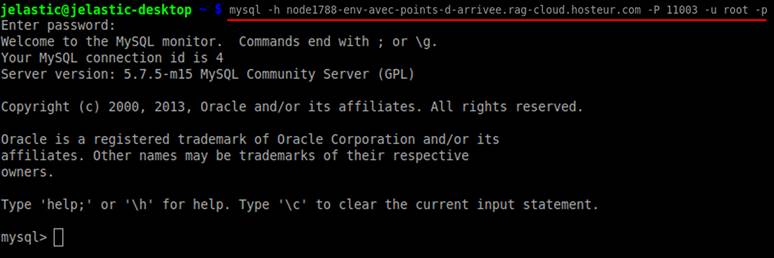
{host} : URL d'accès du point d'arrivée sans le suffixe de port spécifié (node1788-env-avec-points-d-arrivee.rag-cloud.hosteur.com dans notre cas)
{port} : numéro de port public attribué (11003 dans cet exemple)
{user} : nom d'utilisateur de la base de données (RAGNARØKKR vous l'a envoyé par e-mail lors de la création de l'environnement ; par défaut, ce nom d'utilisateur est root pour tous les nouveaux serveurs MySQL)
Après la validation de la connexion, il vous sera demandé le mot de passe approprié de l'utilisateur de la base de données (il se trouve également dans le courriel susmentionné) afin d'accéder à votre base de données.
C'est tout ! Vous pouvez maintenant commencer à travailler avec votre base de données en exécutant les requêtes SQL requises.
- Connexion via un client local
Si vous avez besoin de fonctionnalités avancées ou si vous avez l'habitude de gérer les données stockées dans votre base de données avec plus de facilité, un type de base de données client peut s'avérer utile ici. Il vous fournira une interface graphique conviviale et la variété des fonctionnalités incluses pour accélérer votre travail.
Pour un exemple d'un tel client, qui aidera à établir la connexion à distance à notre base de données via le point d'arrivée créé, nous utiliserons l'un des outils de gestion de base de données les plus populaires : MySQL Workbench (https://www.mysql.com/products/workbench/).
1. Exécutez l'application susmentionnée et créez une nouvelle connexion (ici, cliquez sur le bouton « + » à côté de MySQL Connections).
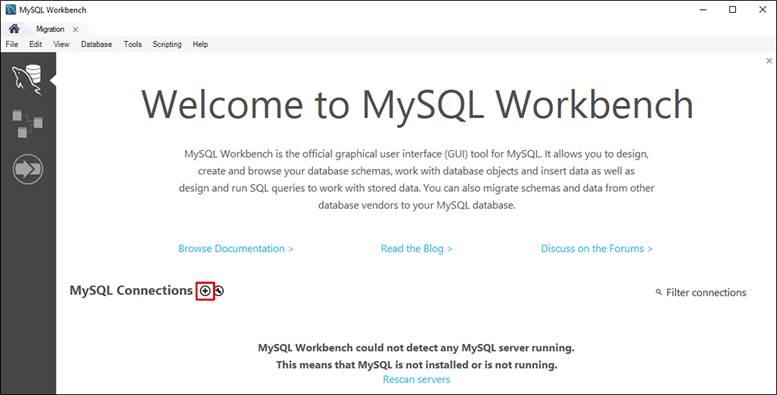
2. Dans la fenêtre Setup New Connection, remplissez les champs suivants :
- Connection Name : définissez une appellation pour votre connexion (par exemple, ragnarokkr-db)
- Connection Method : choisissez la méthode Standard (TCP/IP)
Ensuite, spécifiez les informations requises de la base de données dans l'onglet Parameters :
- Hostname : URL du point d'arrivée sans le numéro de port spécifié à la fin (node1788-env-avec-points-d-arrivee.rag-cloud.hosteur.com dans notre cas)
- Port : le port public du point d'arrivée (le port 11003 nous a été attribué lors de son ajout)
- Username : nom de l'utilisateur de la base de données (RAGNARØKKR vous l'a envoyé par e-mail lors de la création de l'environnement ; par défaut, il s'agit de root pour tous les nouveaux serveurs MySQL)
- Password : soit vous cliquez sur Store in Vault pour saisir et enregistrer votre mot de passe (qui se trouve dans le même e-mail), soit vous sautez ce champ pour le spécifier à chaque tentative de connexion
- Default Schema : le schéma de la base de données à utiliser par défaut (peut également être laissé vide)
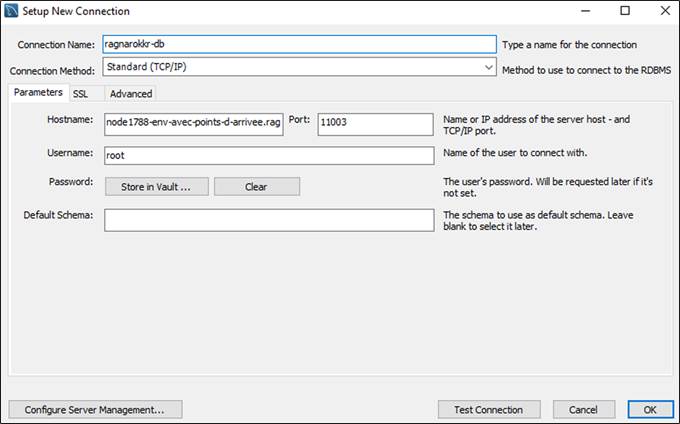
Cliquez sur OK pour terminer.
3. Cliquez (ou double-cliquez) sur la nouvelle connexion qui vient d’être enregistrée pour la lancer et indiquez votre mot de passe dans la fenêtre qui apparaît (si vous ne l'avez pas enregistré auparavant).
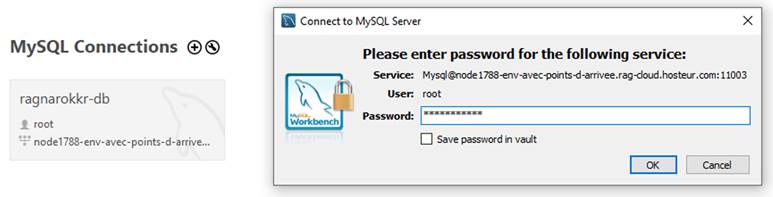
Vous pouvez également cocher la case Save password in vault si vous ne souhaitez pas saisir votre mot de passe manuellement à chaque fois que vous devez accéder à votre base de données. Cliquez sur le bouton OK pour continuer.
4. Dans une minute, vous serez connecté à votre base de données.
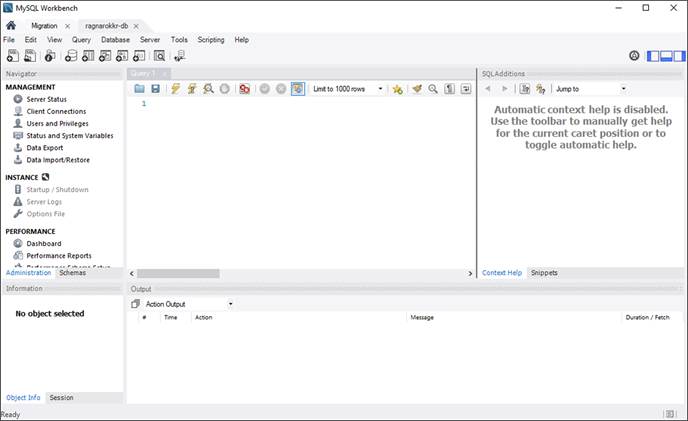
Vous pouvez maintenant commencer à organiser vos données en utilisant tous les avantages offerts par le client de gestion complet.
De la même manière, vous pouvez vous connecter à n'importe quel autre serveur de base de données dans RAGNARØKKR ou, par exemple, sauvegarder et restaurer vos données dans des fichiers dump.
- Phases de développement multiples sur un seul serveur d'application
Outre les opérations élémentaires de gestion des bases de données, les points d'arrivée permettent également de mettre en œuvre une variété de solutions utiles et intéressantes pour d'autres serveurs. Nous examinerons ci-dessous l'une des possibilités avantageuses que cette fonctionnalité assure : comment utiliser simultanément un seul serveur d'application comme environnement de production et de développement (avec l'instance Apache de notre environnement comme exemple).
1. Donc, mappez le point d'arrivée à votre serveur Apache avec le port privé inutilisé préféré ouvert.

Note : Ne choisissez pas le 80ème port privé pour cette tâche, car Apache l'utilise par défaut pour le traitement des requêtes HTTP entrantes. Sinon, tout le processus, décrit ci-dessous, deviendra inutile.
2. Maintenant, déployez votre application deux fois dans des contextes différents (par exemple, prod et dev).
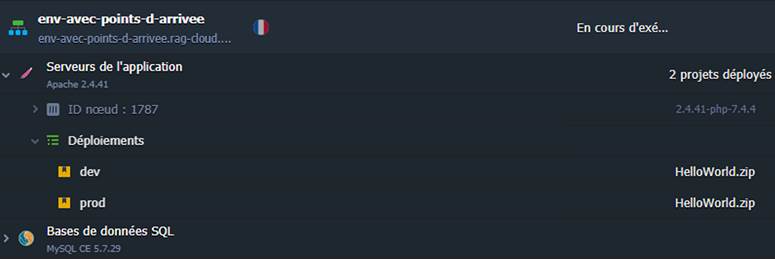
3. L'étape suivante consiste à configurer Apache lui-même. Ainsi, cliquez sur le bouton Réglages à côté de ce serveur et ouvrez son fichier de configuration principal (celui de conf > httpd.conf).
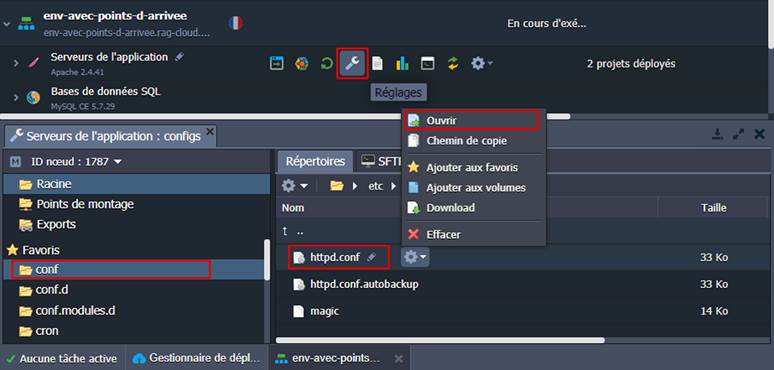
4. Faites défiler l'écran vers le bas jusqu'à la 159ème ligne environ et ajoutez la chaîne suivante au registre des ports Listen :
Listen 0.0.0.0:{port}
Ici, le paramètre {port} doit être remplacé par le numéro de port privé que vous avez indiqué lors de l'ajout du point d’arrivée (nous avons choisi 81).
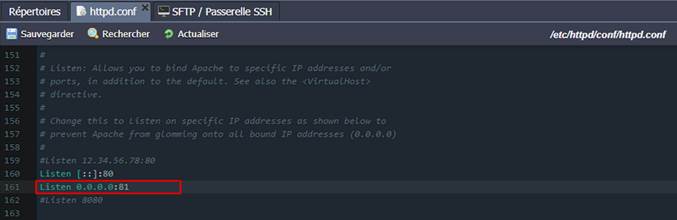
5. Ensuite, allez à la fin du fichier et dupliquez la section VirtualHost, en spécifiant le numéro de port correspondant (le même que dans l'étape ci-dessus, 81 dans notre cas) dans son intitulé.
Ensuite, ajustez les emplacements appropriés de DocumentRoot pour les deux hôtes virtuels avec les projets correspondants (prod pour celui par défaut et dev pour la section personnalisée).
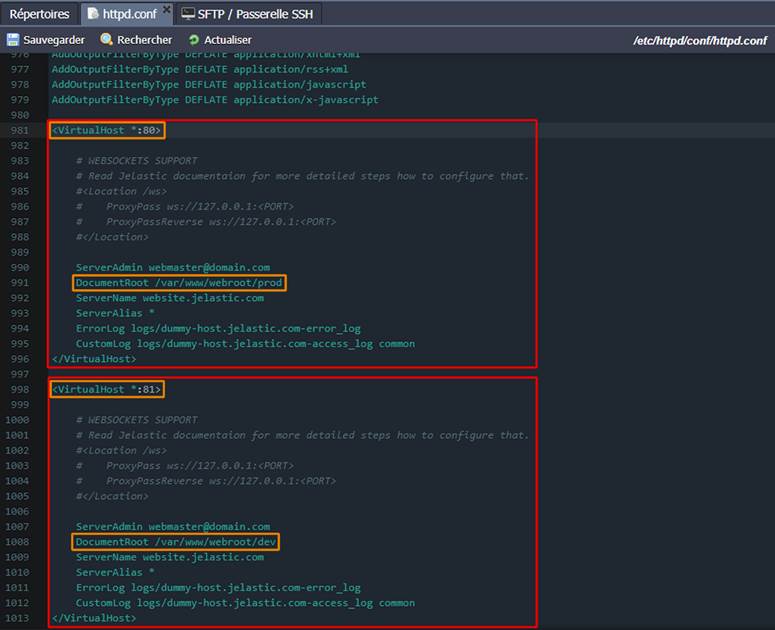
6. Sauvegardez les modifications effectuées et redémarrez le serveur Apache pour les appliquer.
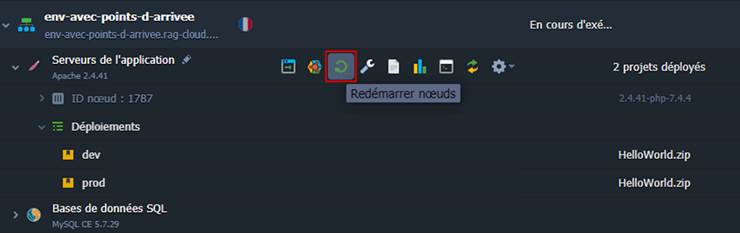
7. Vous pouvez maintenant vous connecter à votre projet prod comme d'habitude, par exemple en utilisant le bouton Ouvrir dans le navigateur (ou en entrant le domaine personnalisé externe si celui-ci était en plus lié à votre application), tandis que pour accéder à sa version dev, il vous suffit de spécifier l'URL d'accès du point d’arrivée utilisé (dans notre cas : node1787-env-avec-points-d-arrivee.rag-cloud.hosteur.com:11004).
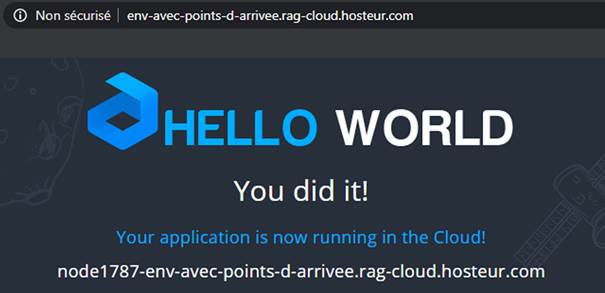
Ainsi, vous disposez de deux points de connexion à vos deux projets, ce qui vous permet d'effectuer toutes les tâches de test ou de développement souhaitées sur l'une des copies, sans aucune influence sur l'autre. De plus, ils peuvent être échangés en quelques clics si nécessaire.