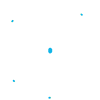- Accueil >
- HWS >
- Ressources >
- Rubrique Aide Hosteur
Création d’un expéditeur
Choisir l’expéditeur de vos emails semble être à première vue peu important. Cependant, il aura un impact sur le taux d’ouverture de vos campagnes. En effet, l’expéditeur est affiché sur votre email envoyé, il permet donc d’inspirer confiance à vos destinataires, ce qui influencera leur décision d’ouvrir ou non votre newsletter.
Dans HOSTEUR Emailing, il vous sera demandé de créer ou de choisir un expéditeur dans les cas suivant :
- Lors de la création d’une campagne email classique
- Lors de la création d’une campagne de test A/B
- Lors de la création d’un modèle (template) d’email
Suivez les instructions ci-dessous pour créer un nouvel expéditeur.
1. Connectez-vous à votre compte HOSTEUR Emailing et allez dans Campagnes > Paramètres > Vos expéditeurs, puis cliquez sur Configurer.
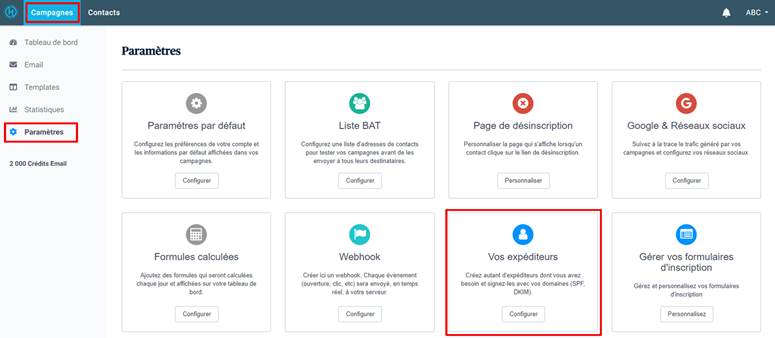
2. Le gestionnaire des expéditeurs s’ouvrira, cliquez sur Ajouter un expéditeur.

3. Entrez le nom et l’adresse email de l’expéditeur.
Conseils :
- En mettant le nom de votre entreprise comme nom de l’expéditeur, cela aidera vos destinataires à mieux vous reconnaître lorsqu’ils recevront vos emails.
- L’adresse email de l’expéditeur doit être une adresse avec un domaine propre (par exemple expediteur@monsite.com).
Cliquez ensuite sur le petit bouton « Ajouter » qui se trouve sous le nom de l’expéditeur et sélectionnez une IP reliée à un domaine géré par HOSTEUR dans la liste déroulante (cela peut être une IP mutualisée, ou éventuellement une IP dédiée).
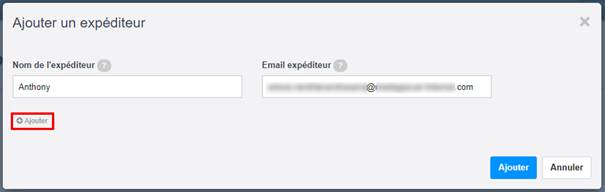
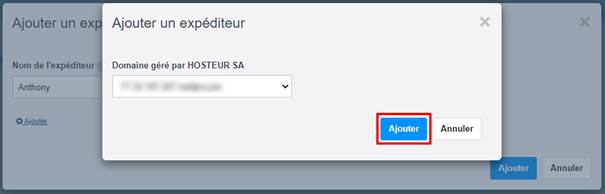
Vous pouvez maintenant ajouter votre expéditeur.
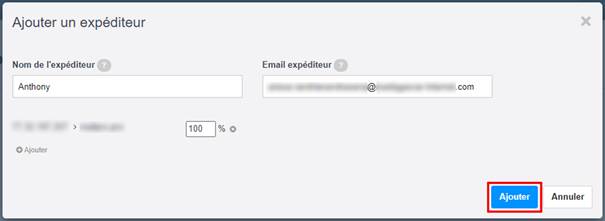
4. L’expéditeur nouvellement créé s’affichera dans le gestionnaire des expéditeurs avec l’état « Actif ».
Vous pourrez toujours supprimer ou éditer vos expéditeurs en cliquant sur le bouton « Gérer ».
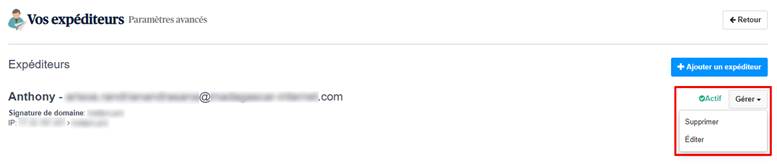
Vous savez désormais comment ajouter des expéditeurs et vous pourrez les utiliser dans les différents cas que nous avons cités au début de ce guide.