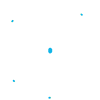- Accueil >
- HWS >
- Ressources >
- Rubrique Aide Hosteur
Transférer un environnement
Le transfert d'environnements vous permet de déplacer tout environnement que vous possédez vers un autre compte RAGNARØKKR.
Raisons
Il peut être très utile dans de nombreux cas, par exemple, si vous avez besoin de :
• Fournir à votre client une application préconfigurée et prête pour la production
• Déplacer tous vos projets vers un nouveau compte, lié à une autre adresse email
• Déplacer vos projets de travail sur le compte d'un autre développeur en cas de départ d'un employé de l'entreprise
• Déplacer un environnement prêt pour la production vers le compte principal de l'entreprise, au lieu de celui de l'essai personnel
• Accéder aux environnements de l'ancien compte désactivé sans sa réactivation, etc.
Conditions
Lors du transfert d'un compte cible, les éléments suivants sont vérifiés afin de répondre à toutes les exigences :
• Existence d'un tel compte enregistré
• Type
• Statut
• Quotas
Un environnement peut être transféré depuis n'importe quel type de compte (essai, bêta, facturation) et même avec un statut désactivé. En même temps, un environnement peut être déplacé uniquement vers un compte de facturation enregistré chez HOSTEUR.
Vous n'avez pas besoin d'activer votre environnement arrêté pour le transférer. Les options de transfert sont disponibles pour les environnements dans tous les statuts.
De plus, le compte cible ne devrait pas être limité par l'un des quotas suivants afin de recevoir l'environnement transféré :
• Nombre maximal de cloudlets par conteneur
• Nombre maximal de nœuds de calcul disponibles pour un environnement
• Nombre maximal d'environnements créés
• La possibilité d'activer l'IP publique, le VDS ou la haute disponibilité (s'ils sont activés dans l'environnement transféré)
Dans le cas où un transfert d'environnement ne peut pas être effectué parce que le compte cible fait face à certaines restrictions ou que l'utilisateur avec un tel email n'existe pas, vous verrez une erreur correspondante sur le tableau de bord.
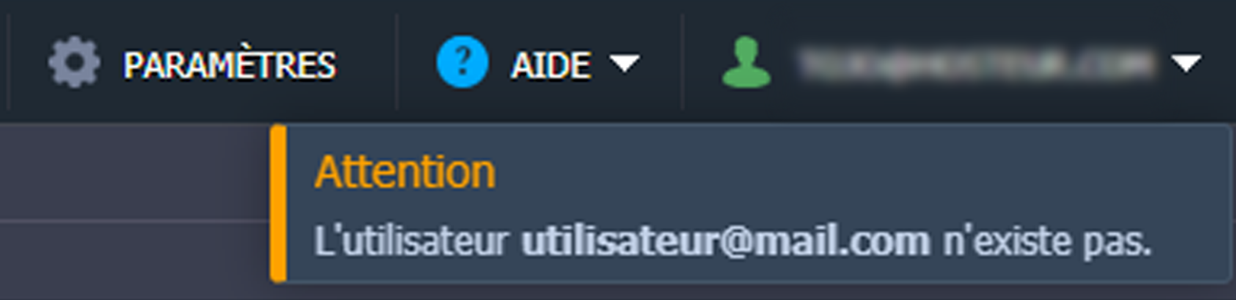
Résultat
Après le transfert, aucune modification n'est appliquée à l'environnement. Par conséquent, le nouveau propriétaire le reçoit dans le même statut et avec toutes les configurations et applications personnalisées déployées.
L'environnement transféré n'est plus partagé entre tous les utilisateurs qui y avaient accès.
Toutes les charges sur la consommation de ressources d'un environnement seront appliquées au compte du nouveau propriétaire.
Etapes de transfert
Et maintenant, voyons le processus de transfert d'un environnement, étape par étape.
1. Cliquez sur le bouton Paramètres à côté de l'environnement souhaité.

2. Dans l'onglet ouvert, naviguez jusqu'à la section Changer de propriétaire et entrez l'adresse e-mail de l’utilisateur cible (propriétaire potentiel du nouvel environnement). Cliquez sur le bouton Envoyer requête.
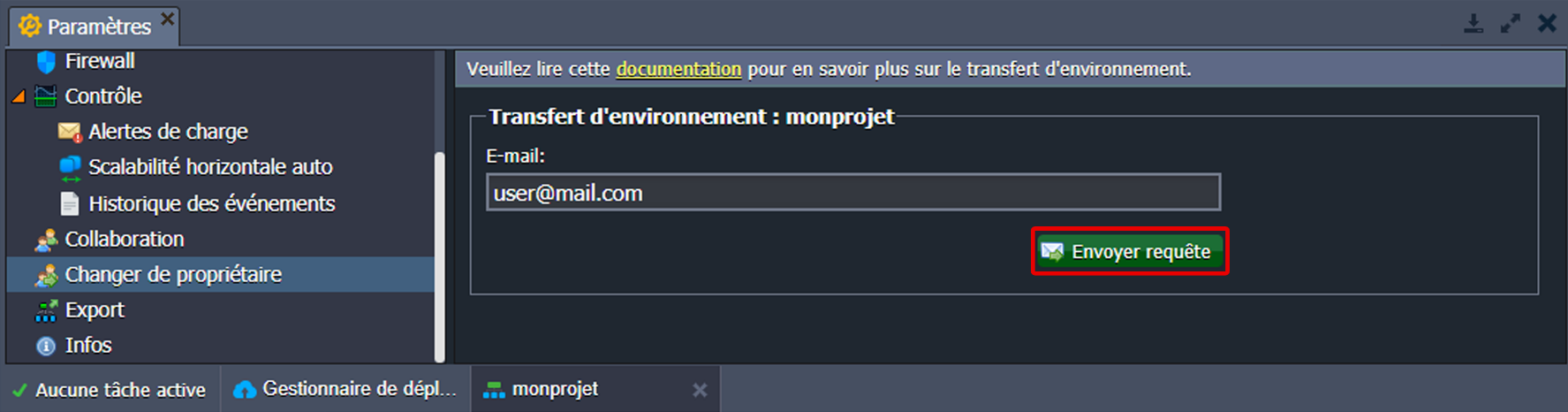
3. Si le compte cible existe et répond à toutes les exigences, vous verrez une notification que la demande a été envoyée.
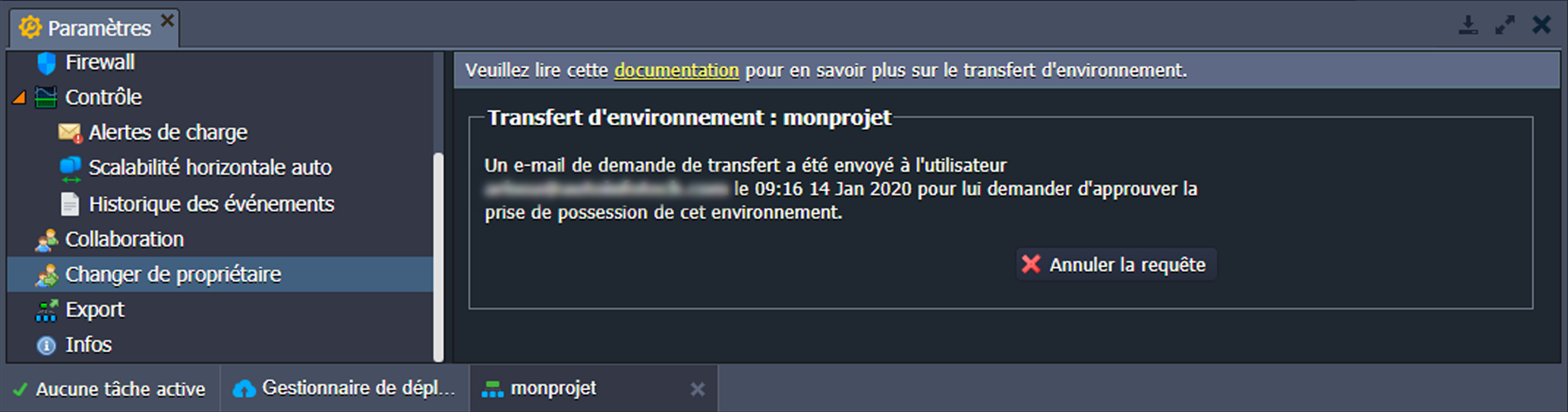
L'utilisateur spécifié recevra une demande de transfert d'environnement avec une URL de confirmation par e-mail.
4. En attendant la confirmation du nouveau propriétaire, l'environnement est marqué par une icône personnalisée sur le tableau de bord du propriétaire initial.

5. Si vous souhaitez annuler une demande de transfert non confirmée que vous avez lancée, accédez à la même section Paramètres > Changer de propriétaire et cliquez sur le bouton Annuler la requête.
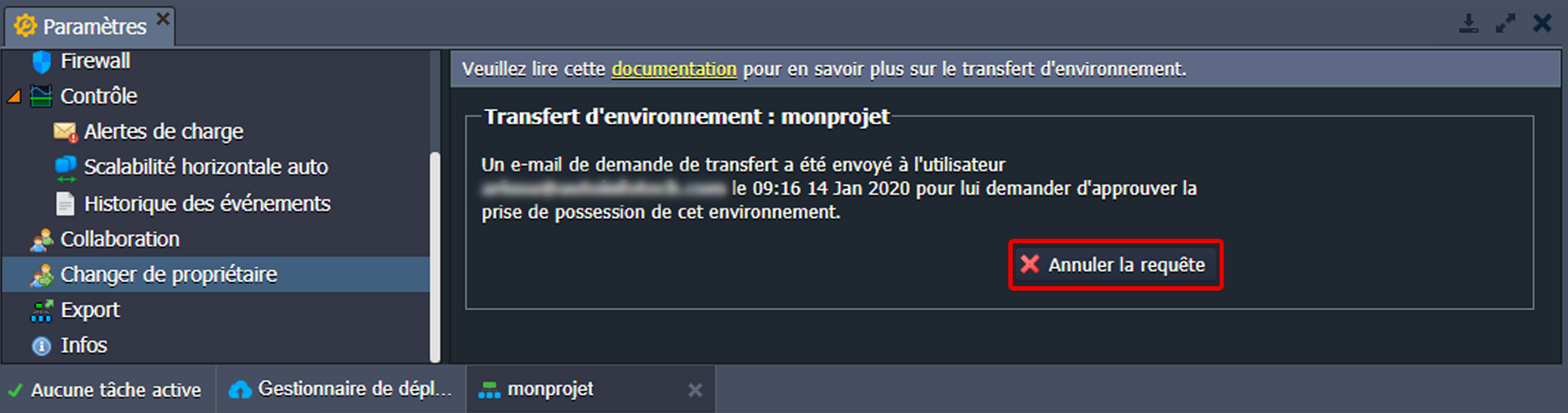
Appuyez sur Oui dans la fenêtre de confirmation qui apparaît.
6. Lorsque l'utilisateur cible confirme la demande de transfert, l'environnement est supprimé du panneau du propriétaire initial et apparaît sur le tableau de bord du nouveau propriétaire.
Remarque : après confirmation de la demande, le compte cible va être validé une nouvelle fois en raison des quotas requis (mentionnés précédemment). Si le compte ne répond pas aux exigences, le processus de transfert sera arrêté. Ensuite, l'utilisateur cible verra un message d'erreur sur le tableau de bord et le propriétaire initial recevra une notification par email décrivant la raison de l'échec.
C'est aussi simple que ça. Grâce à cette méthode, vous pouvez transférer vos environnements vers les comptes requis.