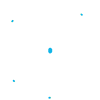Exportation d'un environnement
Prouvant l'appellation de Plateforme Cloud sans contraintes, RAGNARØKKR permet de déplacer facilement les environnements entre les clouds afin de trouver celui qui répond le mieux à vos exigences. Cette procédure se compose de 2 étapes principales : l'exportation de l'environnement déjà existant (nous allons considérer cette opération en détail ci-dessous) et son importation ultérieure vers l'installation RAGNARØKKR cible. Ces deux opérations ne prendront que quelques minutes. En conséquence, vous recevrez une copie identique, prête à l'emploi, de votre environnement en cours d'exécution sur une autre installation RAGNARØKKR.
Comment obtenir une copie de l'environnement
Lors de l'exportation, toutes les informations relatives à l'environnement (c'est-à-dire les paramètres de topologie, les applications déployées, les liens vers les archives avec les configurations et les données privées qu'elles contiennent, etc) sont regroupées dans un seul fichier .json. Ce paquet JSON compact peut être simplement téléchargé sur votre ordinateur local pour être stocké et/ou déployé sur une autre plateforme RAGNARØKKR.
Donc, pour exporter une copie de votre environnement, connectez-vous à votre compte RAGNARØKKR et suivez les instructions ci-dessous :
1. Sélectionnez le bouton Paramètres de l'environnement que vous souhaitez exporter.
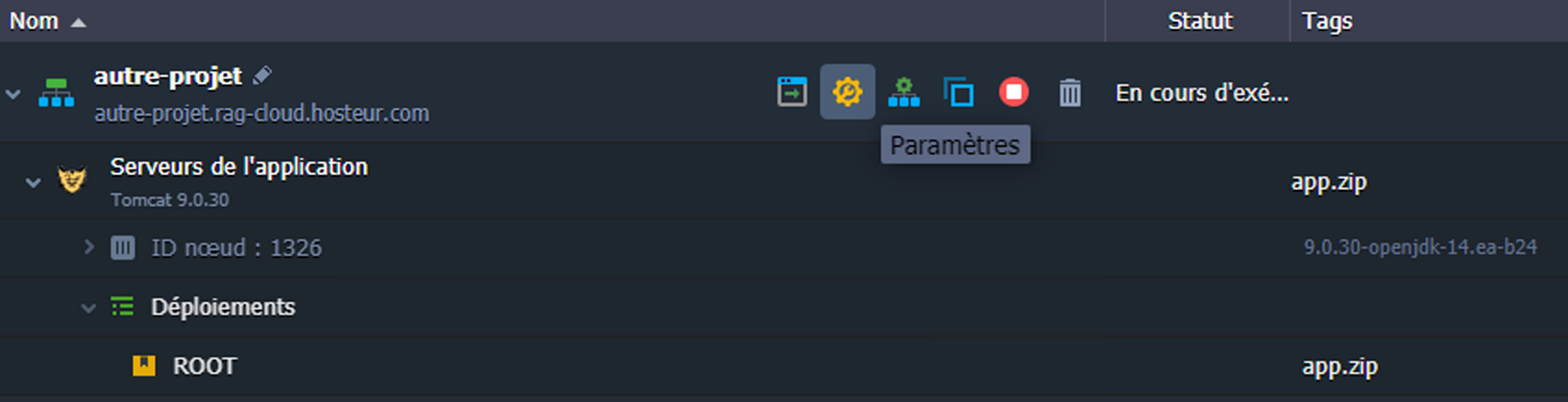
Remarque : l'environnement doit avoir le statut En cours d’exécution pour être exporté.
2. Dans l'onglet Paramètres, allez à la section Exportation et cliquez sur le bouton du même nom.
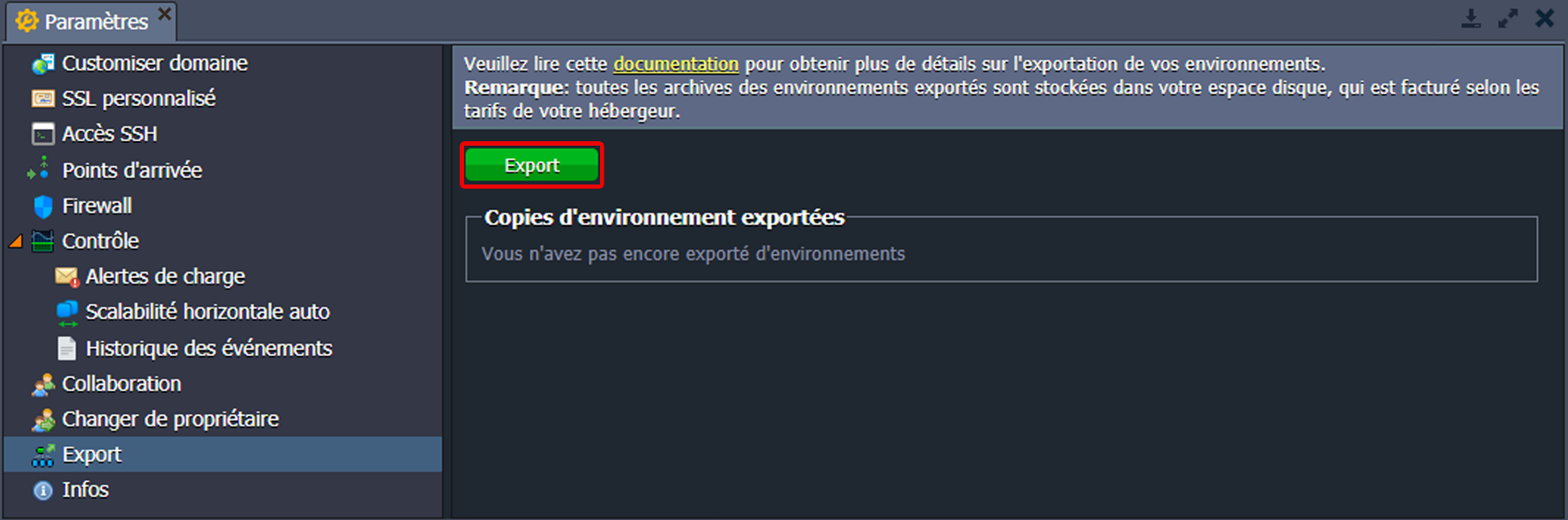
3. Dans la boîte de dialogue d'exportation d'environnement qui apparaît, vous pouvez choisir les données à exporter (cochez toutes les options pour obtenir une copie d'environnement totalement identique) :
• Paramètres topologie : configurations de l'environnement que vous avez définies grâce à l'assistant de topologie de l'environnement (ce point est obligatoire et activé par défaut)
• Données privées : fichiers dans les répertoires de votre/vos application(s) déployée(s) et données privées stockées dans votre/vos serveur(s) de base de données
• Fichiers de configuration : tous les fichiers, accessibles via le gestionnaire de configuration de votre tableau de bord, et les paramètres des projets GIT/SVN déployés (par exemple, les liens des référentiels, les identifiants d'accès, les clés SSH privées jointes, etc.)
Remarque : pour garantir la sécurité de vos applications et de vos données, il est fortement recommandé de ne pas supprimer l'original de l'environnement exporté avant que sa copie ne soit importée avec succès sur une autre plateforme.
Une fois que les données requises pour l'exportation sont définies, cliquez sur le bouton Export pour continuer.
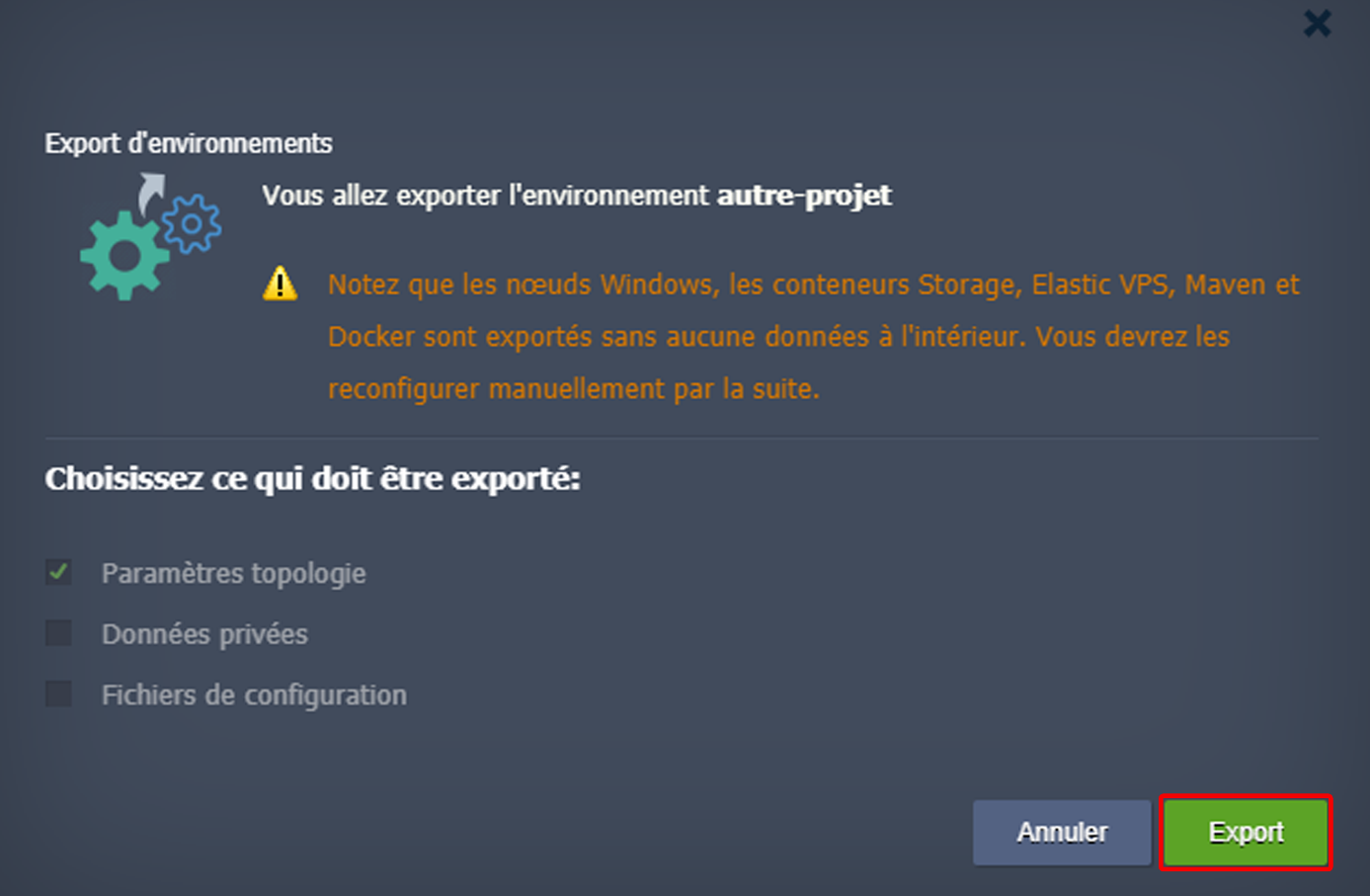
Selon le type de conteneurs que contient votre environnement, vous devez tenir compte des points suivants :
• Les données provenant des conteneurs Elastic VPS, Maven, Docker et Windows ne seront pas exportées, mais elles seront toujours incluses dans la topologie de votre environnement importé (c'est-à-dire créées à partir de zéro), de sorte que vous pourrez reconfigurer ces serveurs manuellement par la suite
• Lors de l'exportation d'un serveur NGINX (de type équilibreur de charge ou serveur d'application), le nœud approprié sera brièvement arrêté et automatiquement redémarré pour récupérer un dump du serveur
• La clé SSH privée, exportée avec le reste des paramètres du référentiel GIT, ne peut pas être supprimée de l'environnement importé et n'apparaît pas dans le tableau de bord, bien qu'elle soit toujours utilisée pour la connexion. Néanmoins, elle sera substituée si vous choisissez une nouvelle clé dans la fenêtre des paramètres du projet GIT
4. Une fois l'exportation terminée avec succès, une nouvelle chaîne cliquable (nommée en raison de l'heure/la date de l'exportation) apparaîtra dans la liste des copies d'environnement exportées. Sélectionnez-la pour télécharger le fichier .json compilé avec les données d'environnement exportées sur votre machine locale, ou cliquez simplement avec le bouton droit de la souris pour copier l'URL directe de ce manifeste (qui peut également être utilisé pendant l'importation).
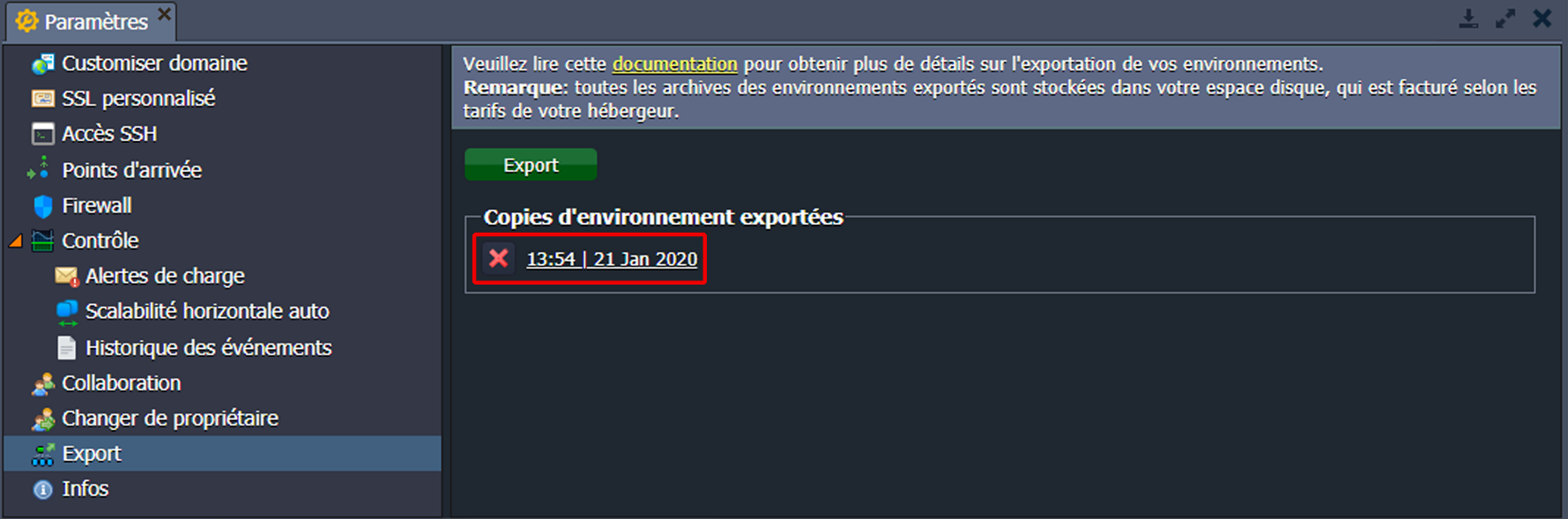
De plus, vous recevrez la notification appropriée par courrier électronique avec un lien vers la liste de vos environnements exportés.
Remarque : Vous pouvez créer autant d'archives d’environnements exportés que vous le souhaitez, mais notez que toutes seront stockées dans votre espace disque, qui est facturé selon les tarifs indiqués sur notre site : https://ragnarok.hosteur.com/
Si un fichier particulier n'est plus nécessaire, vous pouvez le supprimer en cliquant sur la croix rouge juste avant la chaîne correspondante.
C'est tout ! Vous avez réussi à exporter votre copie d'environnement. Vous pouvez maintenant procéder à son importation vers la plateforme cible afin de terminer la migration.