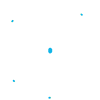Accès SSH
RAGNARØKKR PaaS soutient l'accès via SSH de l'une des manières suivantes :
• Web SSH
Un accès à un nœud distinct dans votre environnement, qui est basé sur la session de l'utilisateur ; la connexion est initiée en cliquant sur le bouton Web SSH à côté de l'environnement souhaité dans le tableau de bord (qui permet de se connecter de n'importe où sur Internet, en utilisant simplement un navigateur).
• SSH Gate
Ce type de connexion est basé sur l'utilisation de la paire de clés SSH et permet d'accéder soit à l'ensemble du compte RAGNARØKKR, soit à un conteneur particulier. Il offre un niveau de sécurité important, en ne connectant que les instances avec une clé SSH privée qui correspond à la clé publique appropriée, stockée dans les paramètres de compte de votre plateforme.
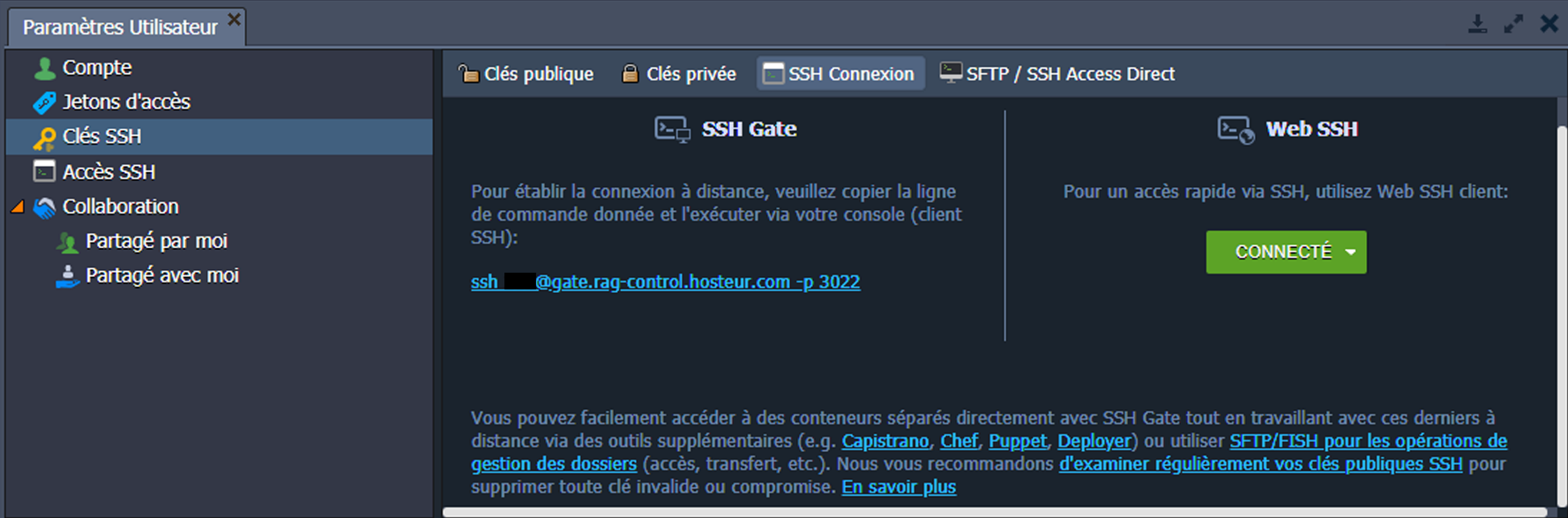
Après avoir accédé au nœud via SSH en utilisant l'une des méthodes décrites ci-dessus, vous pouvez commencer à gérer votre conteneur.
Accès SSH via un navigateur web
La plateforme permet de se connecter à n'importe quel conteneur directement par le biais du navigateur au moyen du client Web SSH de RAGNARØKKR, sans qu'il soit nécessaire de générer une paire de clés SSH dédiée ou d'appliquer d'autres configurations supplémentaires.
Il suffit de cliquer sur le bouton Web SSH à côté de la couche requise ou d'un nœud particulier pour que l'onglet avec émulateur de terminal s'ouvre :
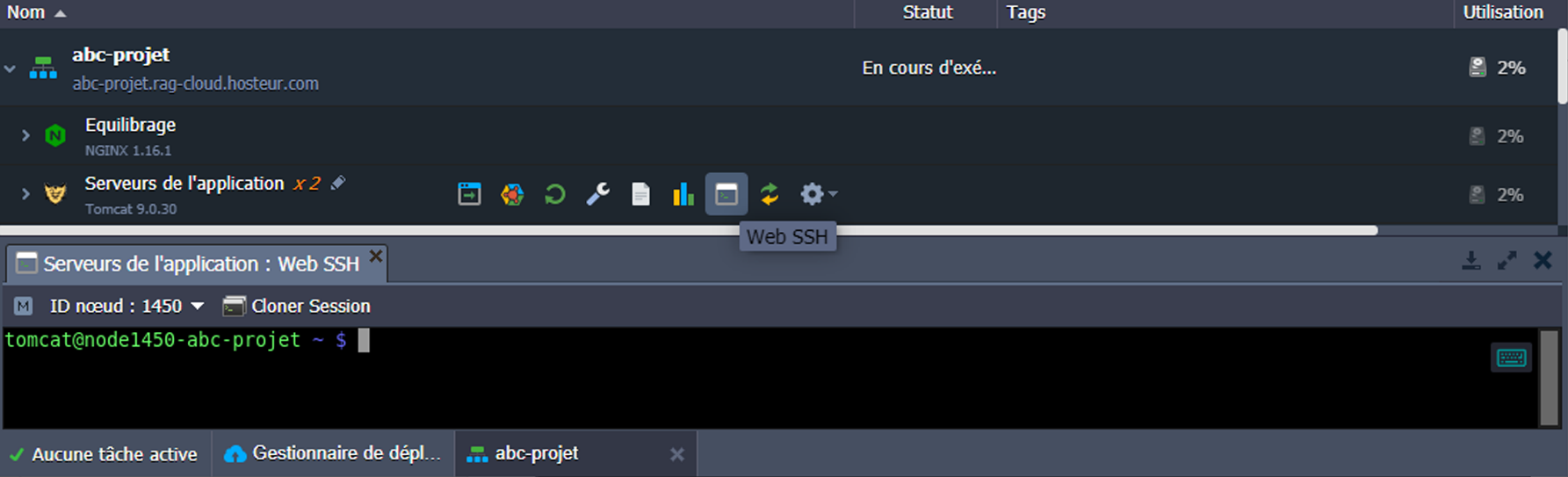
Vous pouvez utiliser les options du panneau d'outils situé au-dessus de la fenêtre de l'éditeur :
• Passer d'un nœud à l'autre de la couche ajustée horizontalement, en choisissant un nœud particulier dans la liste déroulante d’ID nœud
• Ouvrir un autre onglet avec connexion au conteneur actuel en cliquant sur l'option Cloner session (cela permet d'effectuer plusieurs opérations simultanées sur un même nœud, par exemple pour suivre les journaux dans une fenêtre de terminal et pour gérer une application elle-même dans une autre)
De plus, le client web SSH est fourni avec les raccourcis intégrés pour une gestion pratique (leur liste peut également être consultée en passant le curseur sur l'icône du clavier dans le coin supérieur droit de l'onglet) :
• Copy (Copier) : Ctrl + Shift + C
• Paste (Coller) : Ctrl + V
• Settings (Paramètres) : Ctrl + Shift + Alt - permet de configurer l'émulateur, par exemple pour changer la méthode de saisie, modifier manuellement le texte du presse-papiers, etc
Maintenant, vous pouvez commencer à gérer votre conteneur via SSH (par exemple, définir des variables personnalisées, modifier les paramètres du pare-feu, etc).
Accès via SSH Gate
Afin d'établir une connexion via RAGNARØKKR SSH Gate, vous devez générer une paire de clés SSH et ajouter une clé publique à votre compte dans le tableau de bord.
Ensuite, obtenez une chaîne de connexion SSH pour votre compte en cliquant sur le bouton Paramètres dans le panneau supérieur du tableau de bord.

Dans la fenêtre des Paramètres utilisateur ouvert, allez à l'onglet Clés SSH > SSH Connexion. Vous y trouverez les informations nécessaires pour accéder à un compte, y compris une chaîne de connexion SSH (encadrée dans l'image ci-dessous).
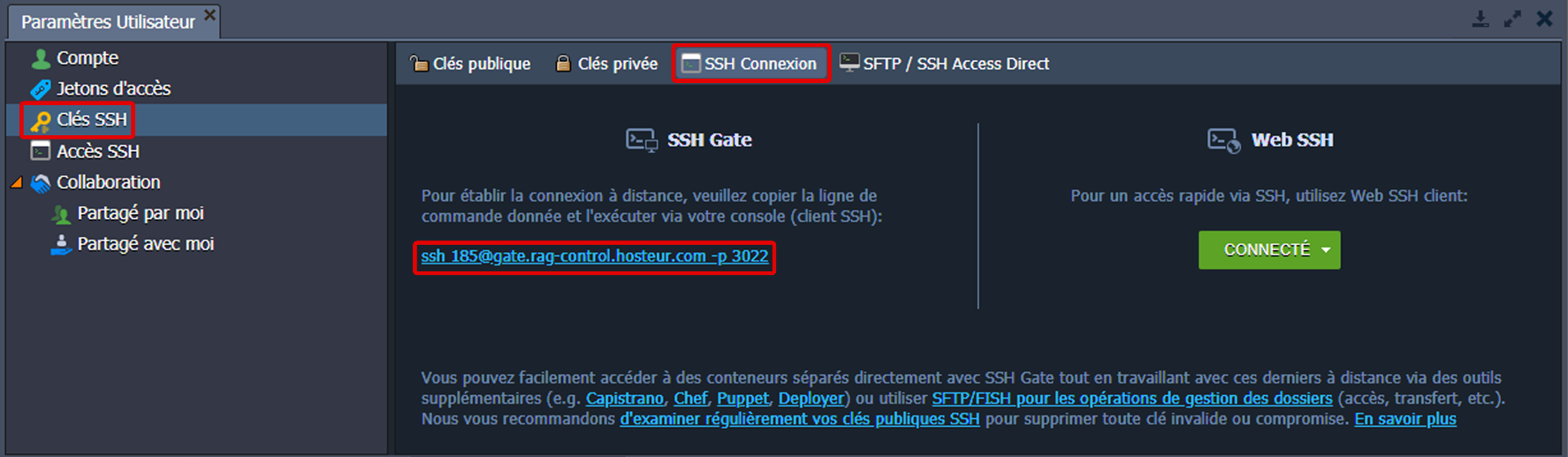
Remarque : dans la partie droite de la section, vous pouvez établir une connexion Web SSH à n'importe quel nœud directement dans le navigateur.
Maintenant, vous pouvez accéder soit à l'ensemble du compte RAGNARØKKR, soit à un conteneur particulier avec votre client SSH local.
- Accès SSH au compte RAGNARØKKR
En fonction de votre système d'exploitation, vous devez effectuer les étapes suivantes :
• Linux / MacOS / FreeBSD
Ouvrez votre terminal et exécutez la chaîne de connexion SSH.
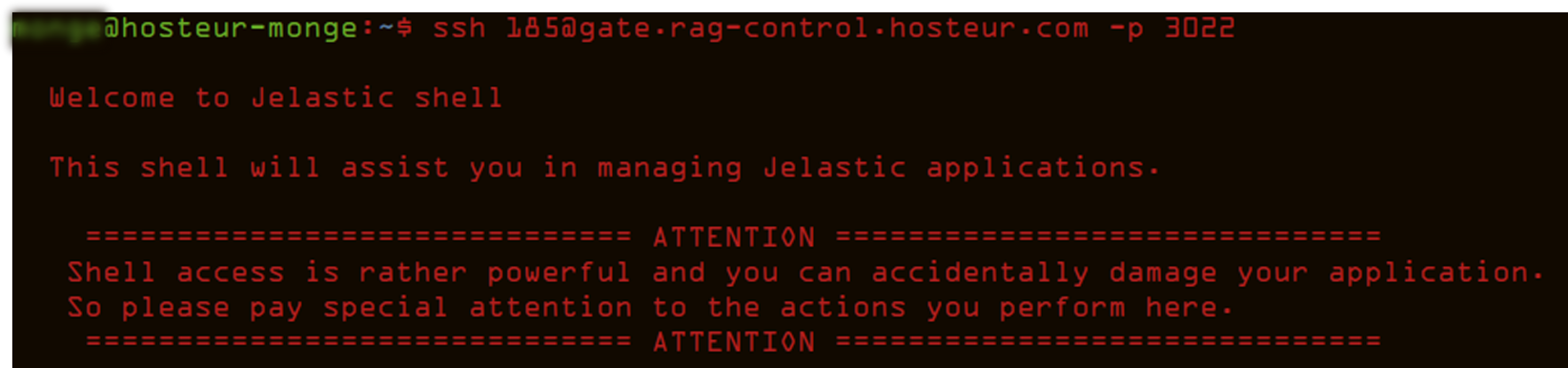
• Windows
Téléchargez et exécutez votre client SSH, par exemple PuTTY (allez sur https://www.chiark.greenend.org.uk/~sgtatham/putty/latest.html pour le télécharger).

Naviguez jusqu'à l'onglet Session dans la liste de gauche et remplissez les champs Host Name (ou adresse IP) et Port en fonction de votre chaîne de connexion SSH.
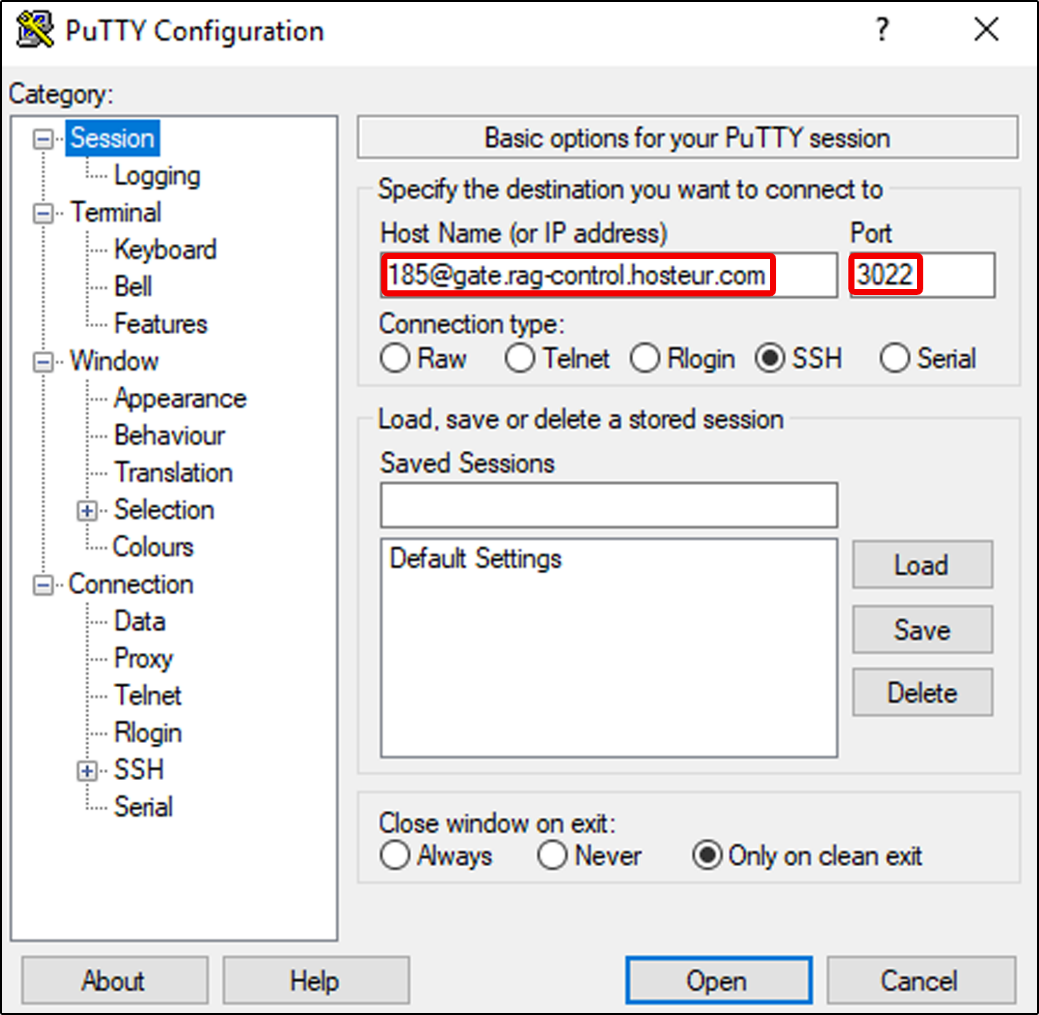
Note : Pour ajouter votre clé SSH privée avec PuTTY, téléchargez et exécutez l'outil Pageant (https://www.chiark.greenend.org.uk/~sgtatham/putty/latest.html), cliquez sur le bouton Add Key et choisissez le fichier de clé SSH approprié.
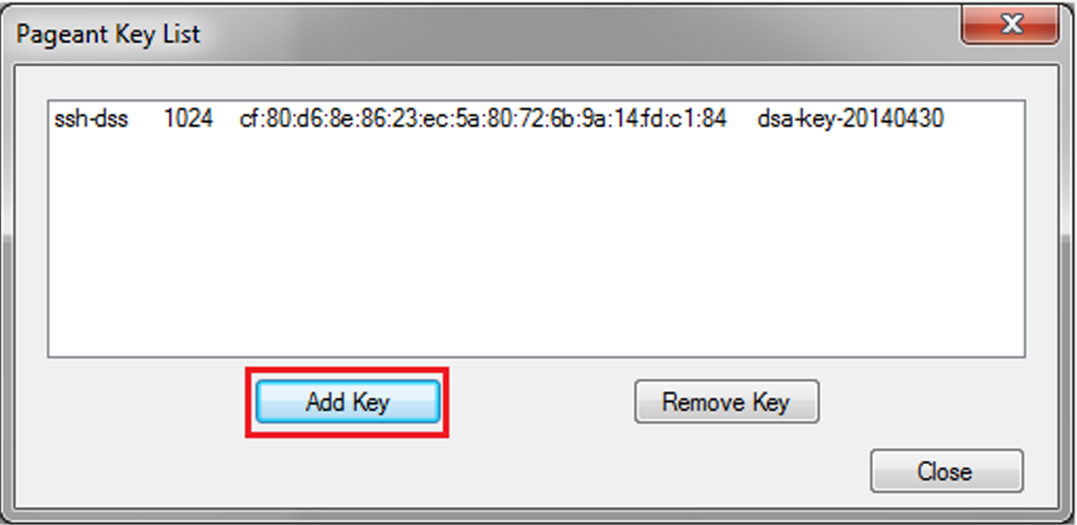
1. Une fois connecté, vous verrez une liste des groupes d'environnement (avec un certain nombre de conteneurs entre parenthèses) et des environnements non groupés disponibles pour votre compte. Sélectionnez le point requis en entrant le numéro approprié.
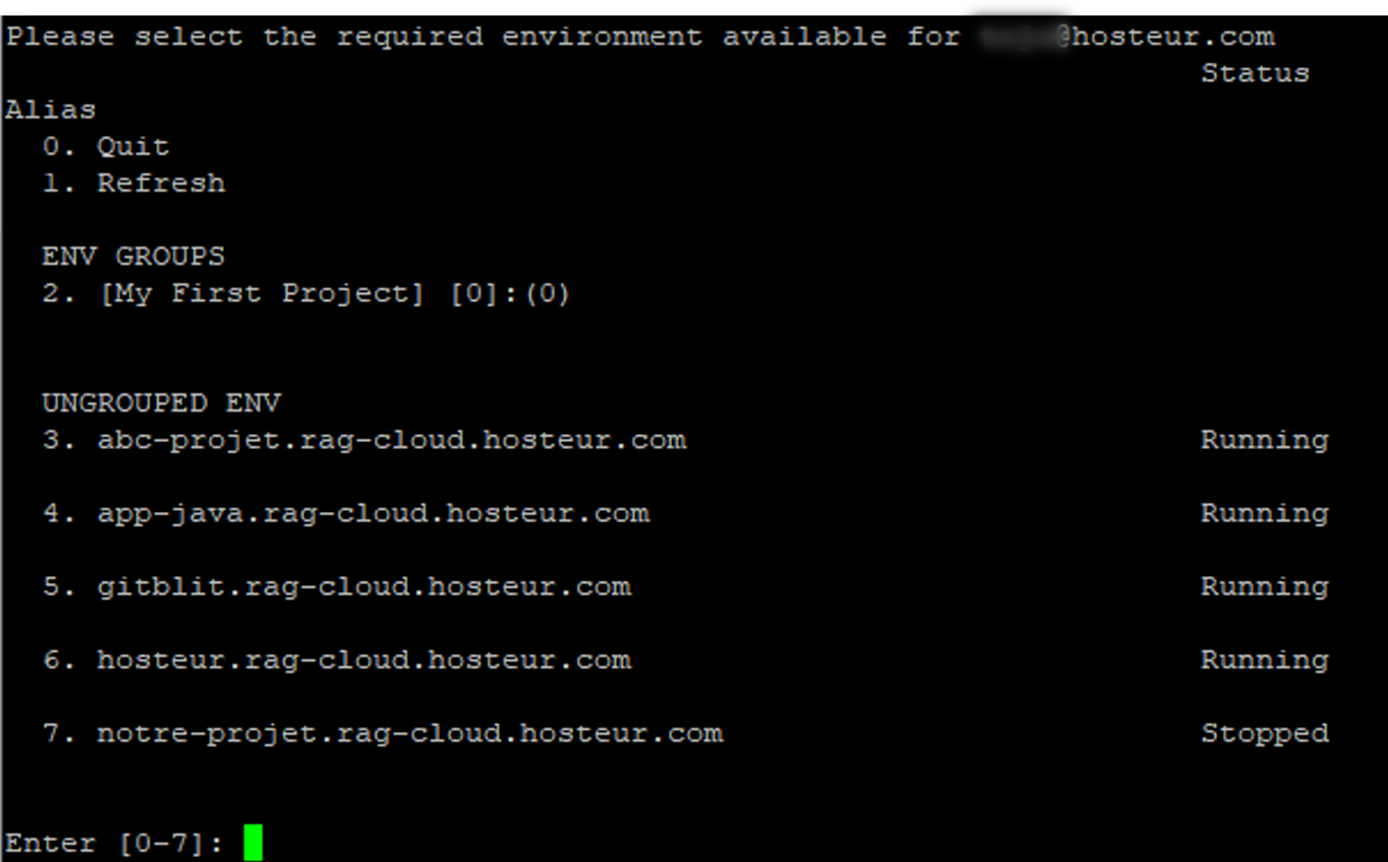
Remarque : seuls les environnements en cours d'exécution sont accessibles.
2. Après avoir sélectionné un environnement, vous verrez une liste complète de ses conteneurs, qui sont regroupés par couches. Ici, le nœud maître (nécessaire pour le regroupement, l’ajustement, le clonage, etc.) est désigné par la marque [M].
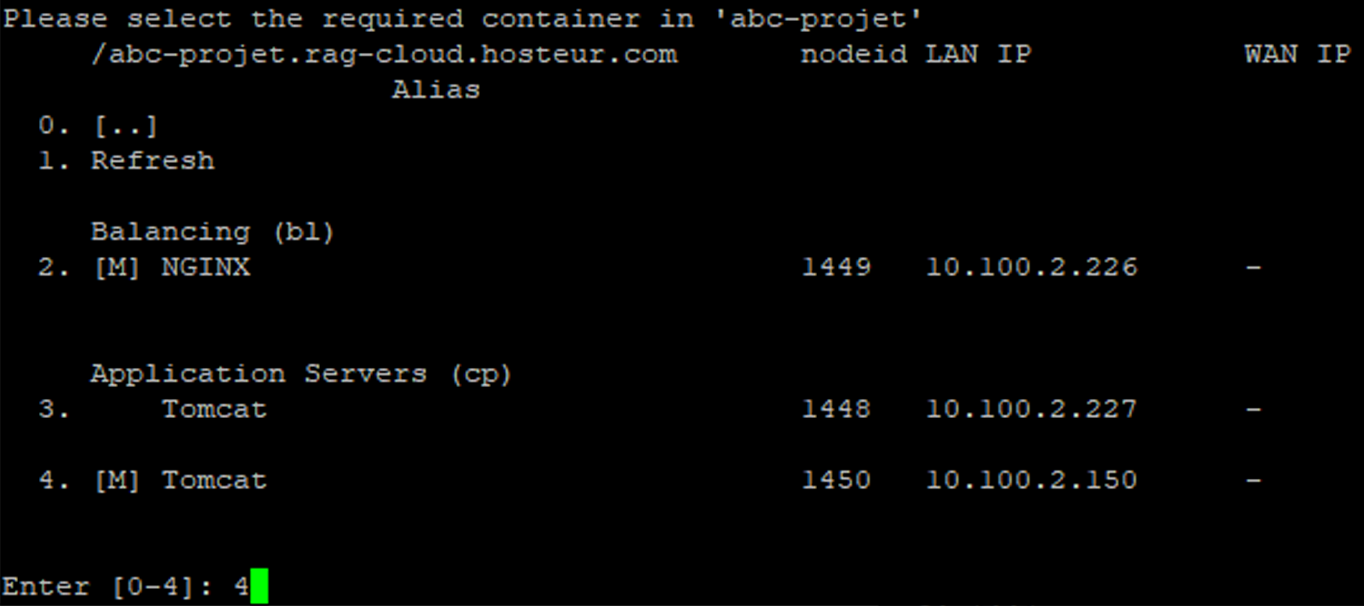
De plus, chaque conteneur est fourni avec des données d’ID noeud, d'IP LAN, d'IP WAN et d'Alias. Pour accéder au nœud requis, il suffit d'entrer son numéro.
- Accès direct au conteneur
Vous pouvez « sauter » directement au conteneur nécessaire, en sautant les étapes du choix de l'environnement et du nœud appropriés. Il suffit d'indiquer l'ID du conteneur approprié (visible sur le tableau de bord à côté du nœud correspondant) au début de la chaîne de connexion.
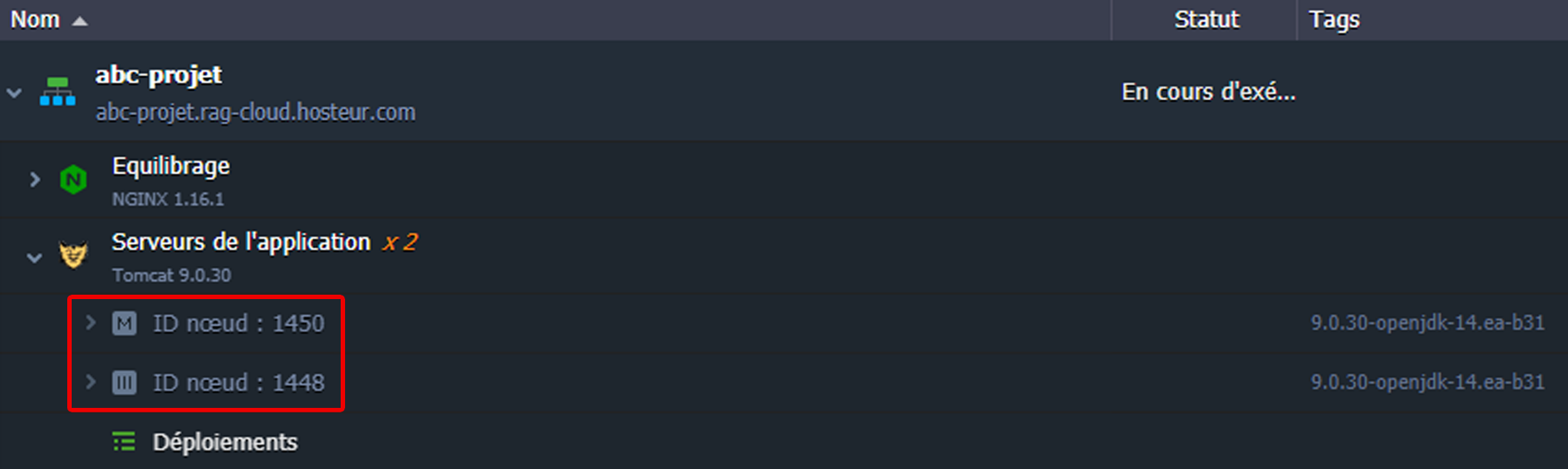
Par exemple, pour accéder au conteneur Tomcat, qui est montré dans l'image ci-dessus, vous devez ajouter le préfixe 1450- à la chaîne de connexion du compte par défaut de la manière suivante :
ssh 1450-185@gate.rag-control.hosteur.com –p 3022
Une telle possibilité peut être utile pour les scripts d'automatisation ou pour la mise en place de configurations d'applications (par exemple, Capistrano).