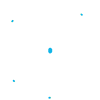- Accueil >
- HWS >
- Ressources >
- Rubrique Aide Hosteur
Création d’un attribut de contact
Un attribut de contact est un champ dans lequel se trouve une valeur statique liée à un contact. Par défaut, vous avez les attributs de contacts suivants : l’adresse EMAIL, le NOM, le PRENOM et le SMS (numéro de téléphone).
Il existe 2 façons de créer un attribut de contact :
- Au cours de l’importation des contacts
- Dans les paramètres des contacts
1. Créer un attribut au cours de l’importation des contacts
Pour voir les étapes de l’importation de vos contacts depuis le début, référez-vous aux guides « Importer des contacts : vue d'ensemble » et « Importer des contacts à partir d’un fichier Excel ».
Dans notre exemple ci-dessous, le champ « PAYS » ne figure pas parmi les attributs par défaut, nous devrons donc le créer.
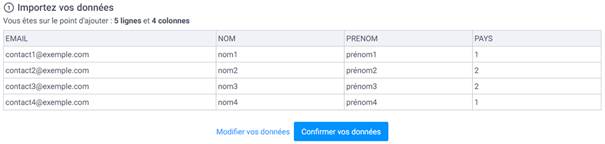
Vous verrez un peu plus bas la raison pour laquelle nous avons mis des chiffres pour les valeurs de notre colonne PAYS.
Après avoir cliqué sur Confirmer vos données, vous pourrez créer l’attribut. Cliquez sur la liste déroulante dans la colonne des attributs de contacts et choisissez « Ajouter un nouveau champ ».
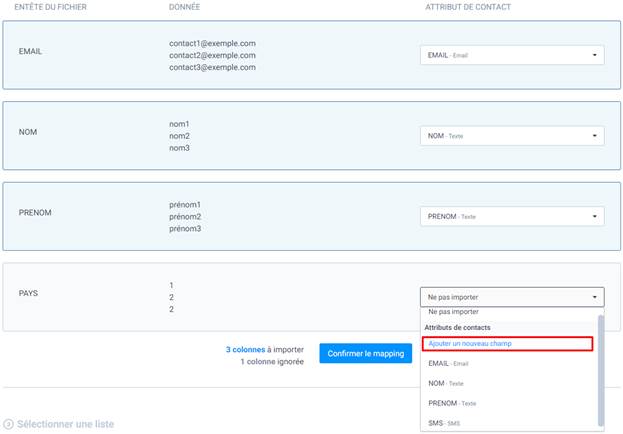
Sélectionnez le type de valeur de votre nouveau champ. Vous avez le choix entre Texte, Nombre, Date, Booléen et Catégorie. Puis nommez le champ et cliquez sur Créer.

Si vous avez choisi le type de valeur Catégorie, un message d’avertissement vous indiquant que vous n’avez pas de données de type Catégorie s’affichera. Confirmez la création de votre attribut.
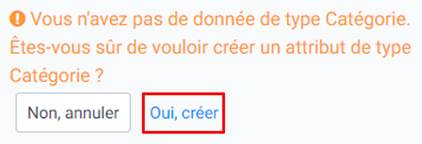
Entrez les différentes valeurs pour la catégorie et cliquez sur Enregistrer les éléments de la catégorie. Vous pouvez ajouter plusieurs éléments à la catégorie.
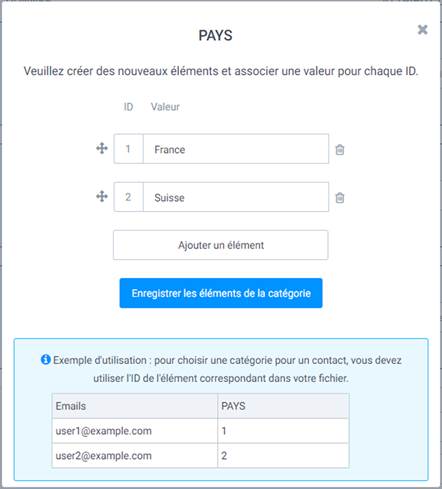
Voilà ! Votre nouvel attribut a été créé. Il ne vous reste qu’à poursuivre le processus d’importation de vos contacts.
Dans le cas de notre exemple, une fois nos contacts importés, nous pouvons voir dans la page des Contacts que les chiffres 1 et 2 (appelés ici ID des éléments) dans le champ PAYS ont été remplacés par leurs valeurs respectives (1 pour France et 2 pour Suisse) que nous venons de configurer.
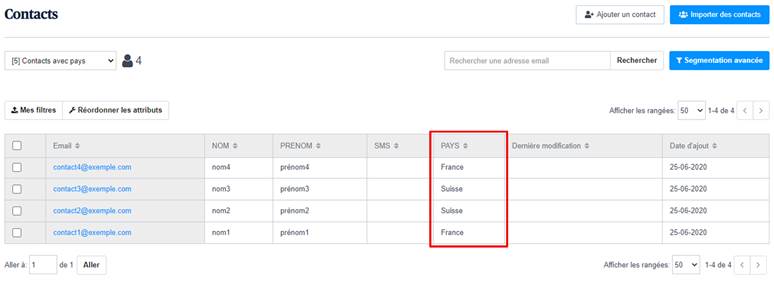
Remarque : vous auriez très bien pu mettre directement les noms des pays lors de l’importation (c’est-à-dire France et Suisse à la place de 1 et 2 pour notre exemple). Dans ce cas, choisissez « Texte » comme type de valeur lors de la création de l’attribut, au lieu de « Catégorie ».
2. Créer un attribut dans les paramètres des contacts
Pour ajouter un attribut de contact supplémentaire, naviguez vers Contacts > Paramètres puis cliquez sur le bouton Configurer pour les Attributs des contacts et CRM.
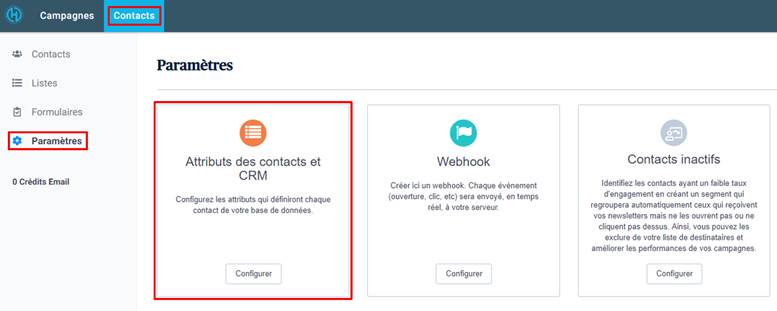
Dans la page des Attributs des contacts et CRM qui s’ouvre, sélectionnez l’onglet Champs attributs, ensuite cliquez sur Ajouter un nouvel attribut.
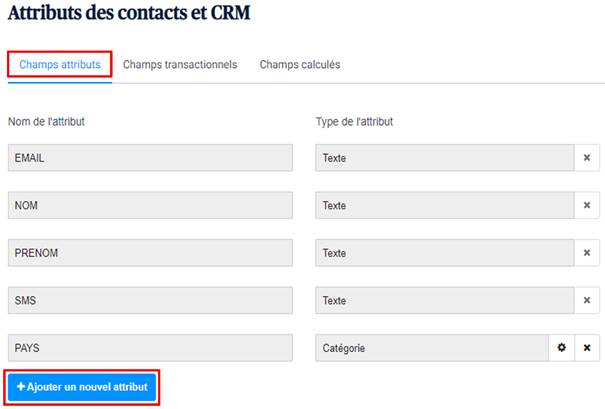
Entrez le nom de l’attribut et choisissez le type de valeur parmi ceux qui sont proposés : texte, date, nombre, catégorie, booléen.
Cliquez sur Ok.
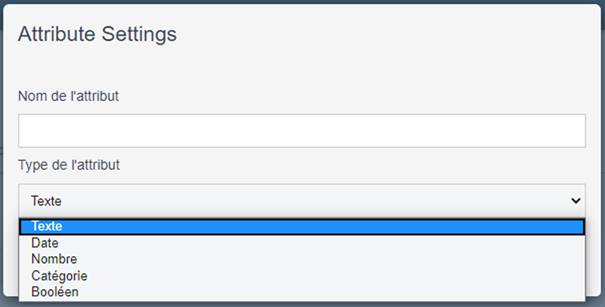
Si vous choisissez « Catégorie », vous devrez la configurer, c’est-à-dire qu’il va vous falloir créer des éléments qui seront composés d’un ID et d’une valeur.
A titre d’exemple, nous avons créé l’attribut GENRE avec le type Catégorie et nous y avons ajouté les éléments suivants (en cliquant sur le bouton Ajouter) :
- 1 pour Masculin
- 2 pour Féminin
1 et 2 sont les ID, Masculin et Féminin sont les valeurs.
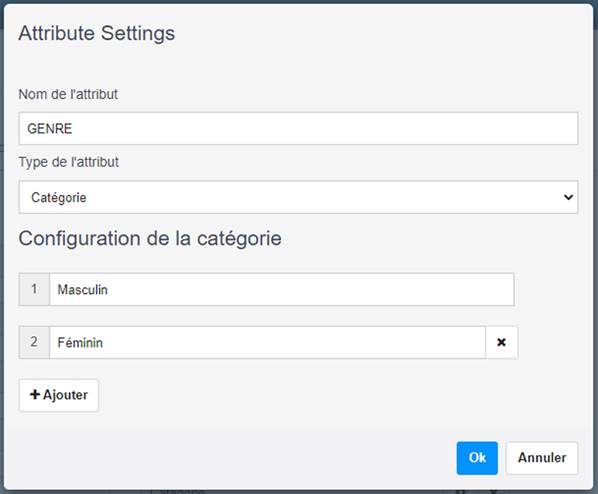
Ainsi, quand nous importerons des fichiers de contacts qui contiendront la colonne GENRE, il nous suffira juste de spécifier les ID 1 ou 2 dans cette colonne pour que les valeurs Masculin ou Féminin s’affichent dans notre liste de contacts importés.

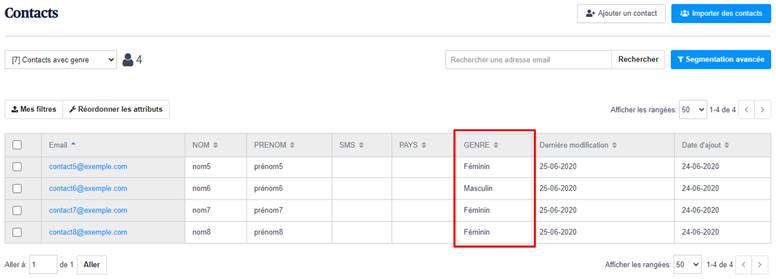
Désormais, vous savez comment ajouter des attributs de contacts, c’est aussi simple que cela. Sachez donc que vous pouvez en créer à n’importe quel moment, même pendant le processus d’importation de vos contacts.