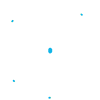1. Publier un site par FTP
2. Installer un CMS (Joomla, Wordpress, etc.)
2.1 Qu'est ce qu'un CMS ?
2.2 Installation d'un CMS
2.3 Mettre à jour un CMS
3. Configurer mon logiciel de messagerie
3.1 Outlook, ThunderBird
3.2 Ipad, Iphone, Mac
4. Merloz - Panel de gestion
4.1 Qu'est ce que Merloz ?
4.2 Comment accéder au panel de gestion Merloz ?
5. Mes domaines
5.1 Ajouter un domaine
5.2 Créer un sous domaine
5.3 Créer un alias
5.4 Créer une redirection
6. Mes emails
6.1 Créer une adresse mail
6.2 Modifier une boîte mail
6.3 Supprimer une boîte mail
6.4 Créer une redirection de mails
6.5 Accéder au Webmail
6.6.Configurer le SMTP pour les formulaires de site
7. Mes comptes FTP
7.1 Gérer les comptes FTP
7.2 Gérer les quotas FTP
8. Mes bases de données
8.1 Créer une base de données
8.2 Se connecter à la base de données
9. Module SiteBuilder
9.1 Comment accéder à l'éditeur ?
9.2 Premiers pas avec Sitebuilder
Cette aide concerne les hébergements mutualisés, c'est à dire les hébergements de type :
- Hé Ho mon site Français
- Particulier
- PME/PMI
- PRO
1. Publier un site par FTP
Pour publier votre site que vous avez conçu en local sur votre ordinateur, vous devez le transférer par FTP à l'aide d'un logiciel de messagerie de type client FTP. Nous recommandons à nos clients d'utiliser le logiciel FileZilla qui est gratuit et simple d'utilisation.
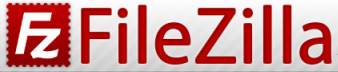
Vous pouvez télécharger ce logiciel directement sur le --> site officiel de FileZilla
Exécutez le fichier d'installation, suivez les étapes et lancez le logiciel une fois l'installation terminée.
Vous aurez alors besoin de 3 informations pour transférer votre site :
- L'hôte FTP : c'est l' IP du serveur ou sera hébergé votre site, c'est à dire : 46.182.5.20
- L'identifiant FTP : correspond au login que vous utilisez pour vous connecter à votre Panel de gestion Merloz
- Le mot de passe FTP : correspond au login que vous utilisez pour vous connecter à votre Panel de gestion Merloz
- Le port à utiliser est 21 (facultatif).
Cliquez ensuite sur "Connexion rapide".
Une fois la connexion établie, vous aurez 2 colonnes à l'écran :
- Colonne de gauche : correspondant aux fichiers de votre ordinateur
- Colonne de droite : correspond aux répertoire distant sur le serveur d'hébergement - vous verrez apparaître 2 répertoire : /httpdocs et /subdomains
Le répertoire dans lequel vous devez envoyer les fichiers de votre site est : /httpdocs
Pour publier votre site :
- ouvrez le répertoire /httpdocs dans la colonne de droite
- sélectionnez les fichiers de votre site dans la colonne de gauche et faites les glisser dans la colonne de droite
- patientez quelques instants le temps du transfert de vos fichiers (variable selon la quantité de données à transférer)
IMPORTANT : Pour les personnes qui utilisent la dernière version de FileZilla 3.10.0.1, vous ne pourrrez pas vous connecter FTP du serveur mutualisé. Filezilla force par défaut le TLS sur le quickconnect et le met par défaut sur les nouvelles connexions enregistrées.
- Solution 1 : repasser sur une version de la branche 3.9 ou antérieure
- Solution 2 (si vous avez un site enregistré et n'utilisez pas quick connect) : vous devez forcer la connexion FTP non sécurisée dans les paramètres filezilla du site
- Solution 3 (vous utilisez le quick connect) : vous devez créer un nouveau site avec toutes les informations et forcer le FTP en non sécurisé
Si vous utilisez l'adresse IP d'hôte en connexion rapide : 46.182.5.20
il vous faudra accepter le cerificat autosigné afin que la connexion soit établie.
2. Installer un CMS (Joomla, Wordpress, etc.)
2.1 Qu'est ce qu'un CMS ?
Un CMS (Content Management System ou en français Système de Gestion de Contenu) est un outil qui permet de concevoir un site internet et mettre à jour les données facilement. Cet outil fonctionne avec une base de données.
De nombreux logiciels de ce type existent, les plus connus sont Wordpress, Joomla, Spip, Drupal, Prestashop...
2.2 Installation d'un CMS
Vous devez aller sur le site officiel du CMS que vous souhaitez installer, télécharger l'archive contenant les fichiers du logiciel à installer, décompressez l'archive sur votre ordinateur et publiez les à l'aide d'un logiciel FTP (voir rubrique ci-dessus --> Publier un site)
Il vous faudra également créer une base de données via votre panel de gestion Merloz, voir la rubrique ci-dessous --> Créer une base de données
Une fois les fichiers publiés et la base de données créée, selon l'outil choisi, vous devrez ensuite aller sur la page d'accueil de votre site ou sur une url en particulier pour installer votre site (définir le titre du site, accès administrateur, saisir les informations de la base de données, etc. )
Pour plus de renseignement au sujet de l'installation de votre CMS, veuillez vous référer au site officiel de l'outil concerné.
2.3 Mettre à jour un CMS
Il est fortement recommandé de mettre à jour votre site. Un CMS qui n'est pas à jour peut représenter d'importantes failles de sécurité entraînant le piratage de votre site (injection de scripts malveillants générant du Spam, modification de la page d'accueil, suppression des fichiers, etc. ; entraînant la suspension de votre hébergement).
Pour mettre à jour votre CMS, vous pouvez le faire de 2 façons :
- automatiquement via votre interface d'administration du CMS que vous utilisez
- manuellement en téléchargeant la dernière version sur le site officiel de votre CMS
Il est recommandé de faire une sauvegarde de vos fichiers par FTP et de vos bases de données via PhpMyAdmin avant de procéder à la mise à jour.
Pour plus de détail sur les mises à jour des CMS, vous devez vous référer au site officiel du CMS concerné.
3. Configurer mon logiciel de messagerie
3.1 Outlook :
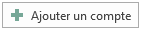
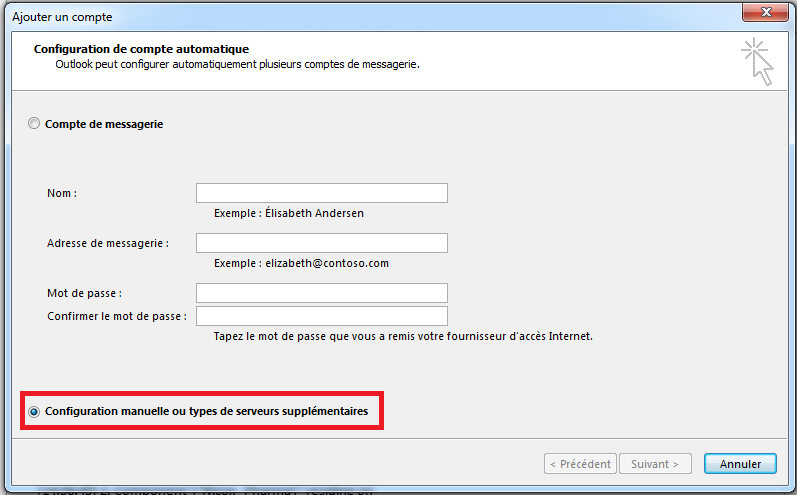
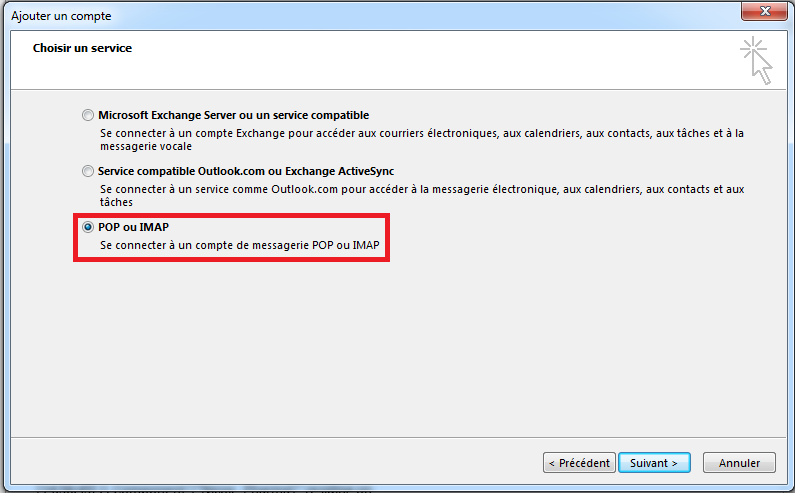
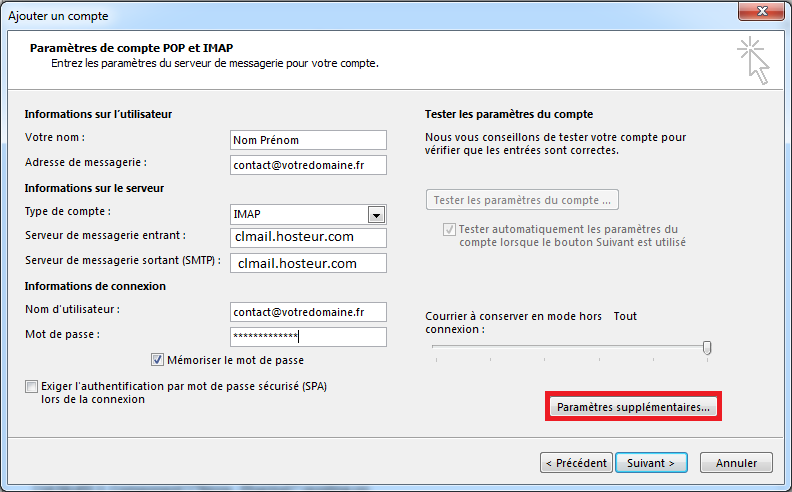
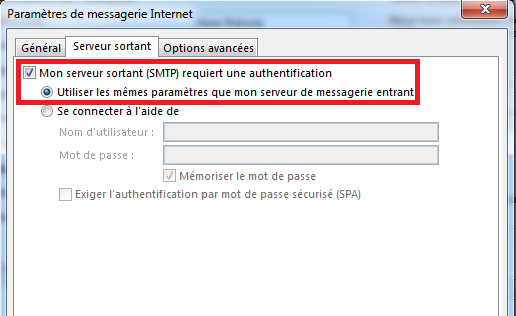
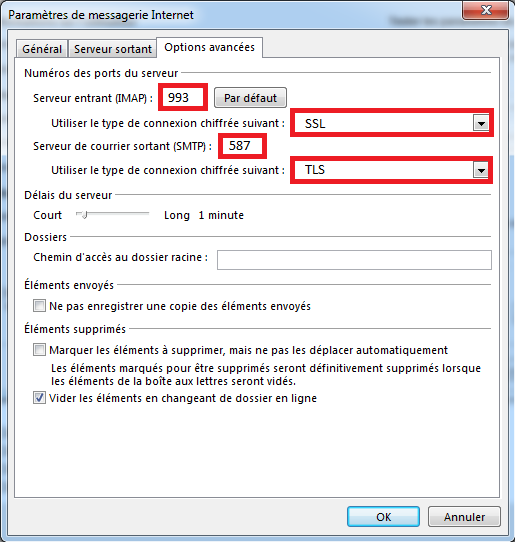
Pour les paramètres entrants :
Type de configuration : IMAP
Url du serveur entrant : clmail.hosteur.com
Numéro de port : 993
Type de SSL : SSL
Pour les paramètres sortants :
Type de configuration : SMTP
Url du serveur sortant : clmail.hosteur.com
Numéro de port : 587
Ce serveur requiert une authentification
Authentification par mot de passe normal
Type de SSL : TLS
ThunderBird :
Voici les paramètres à utiliser pour Mozilla ThunderBird :
Serveur Entrant :
IMAP
Nom d'hôte du serveur : clmail.hosteur.com
Port : 993
SSL : SSL/TLS
Auth : Mot de passe normal
Identifiant : saisissez_votre_adresse_mail (exemple : test@hosteur.com)
Serveur Sortant :
SMTP
Nom d'hôte du serveur : clmail.hosteur.com
Port : 587
SSL : STARTTLS
Auth : Mot de passe normal
Identifiant : saisissez_votre_adresse_mail (exemple : test@hosteur.com)
3.2 Iphone, Ipad, Mac (mail) :
1- Allez dans les paramètres, puis "Mail, Contact, Calendrier", cliquez sur "Ajouter un compte" :
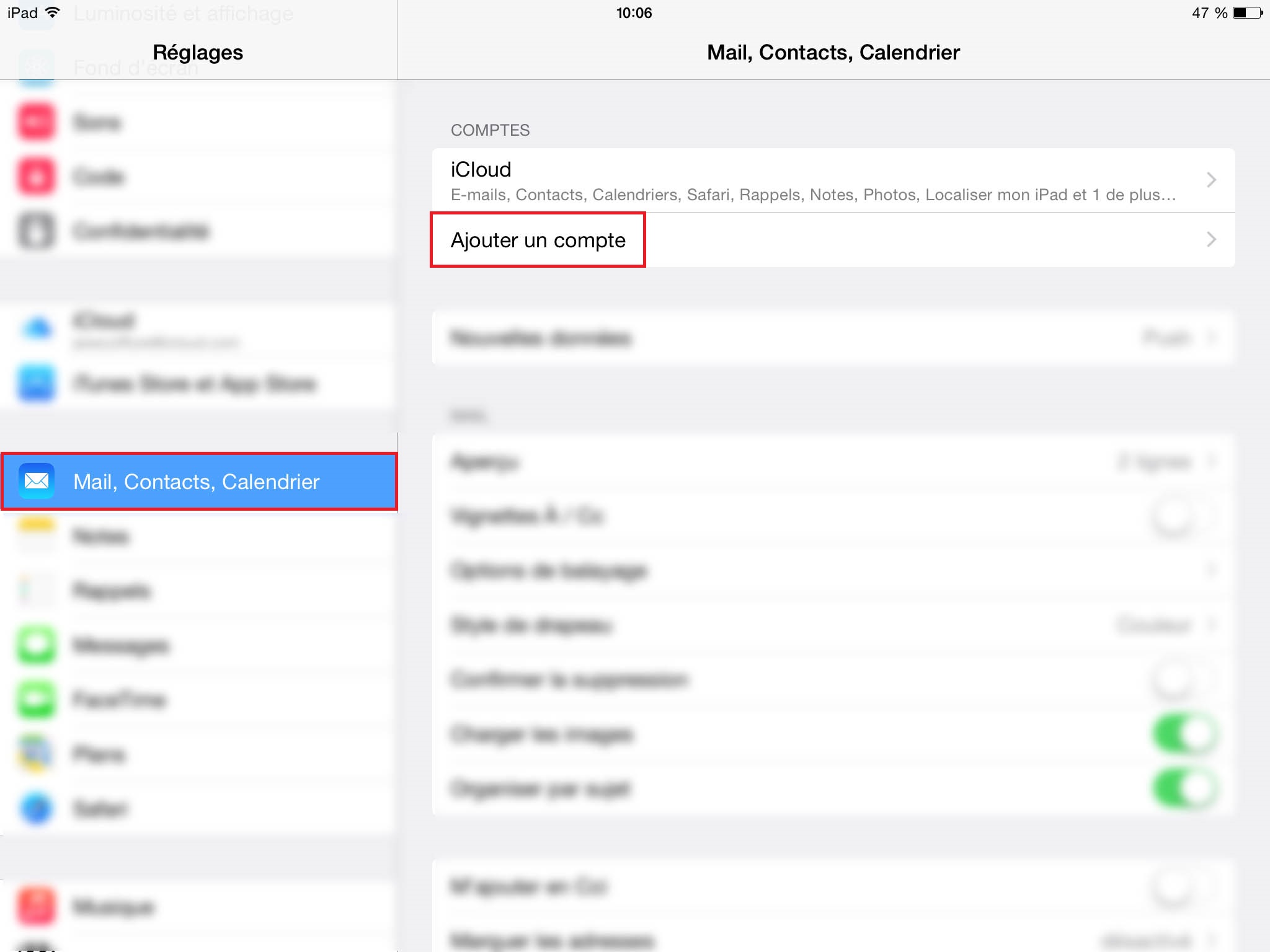
2- Choississez comme type de compte "Autre" :
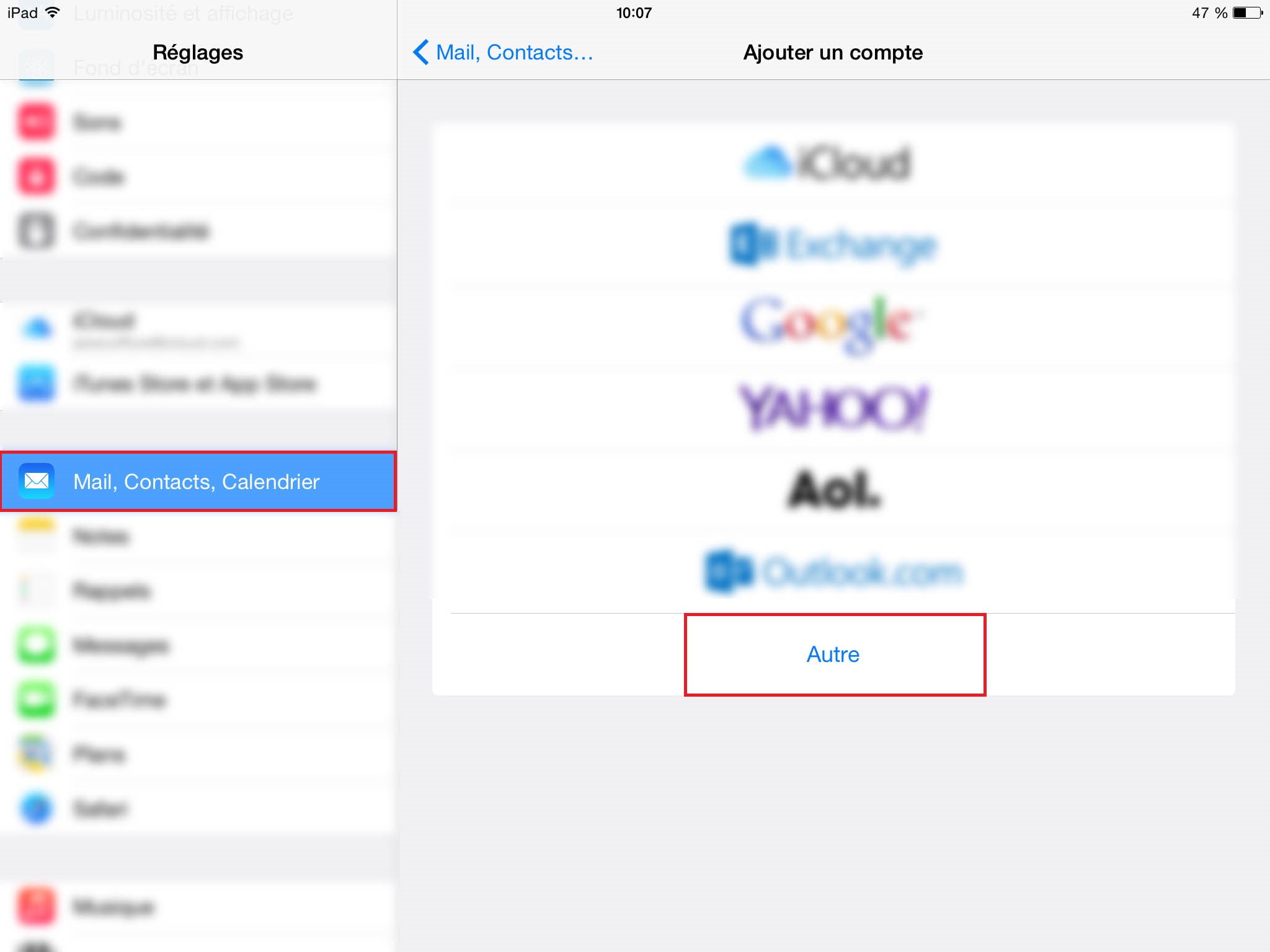
3- Cliquez sur "Ajouter un compte Mail" :
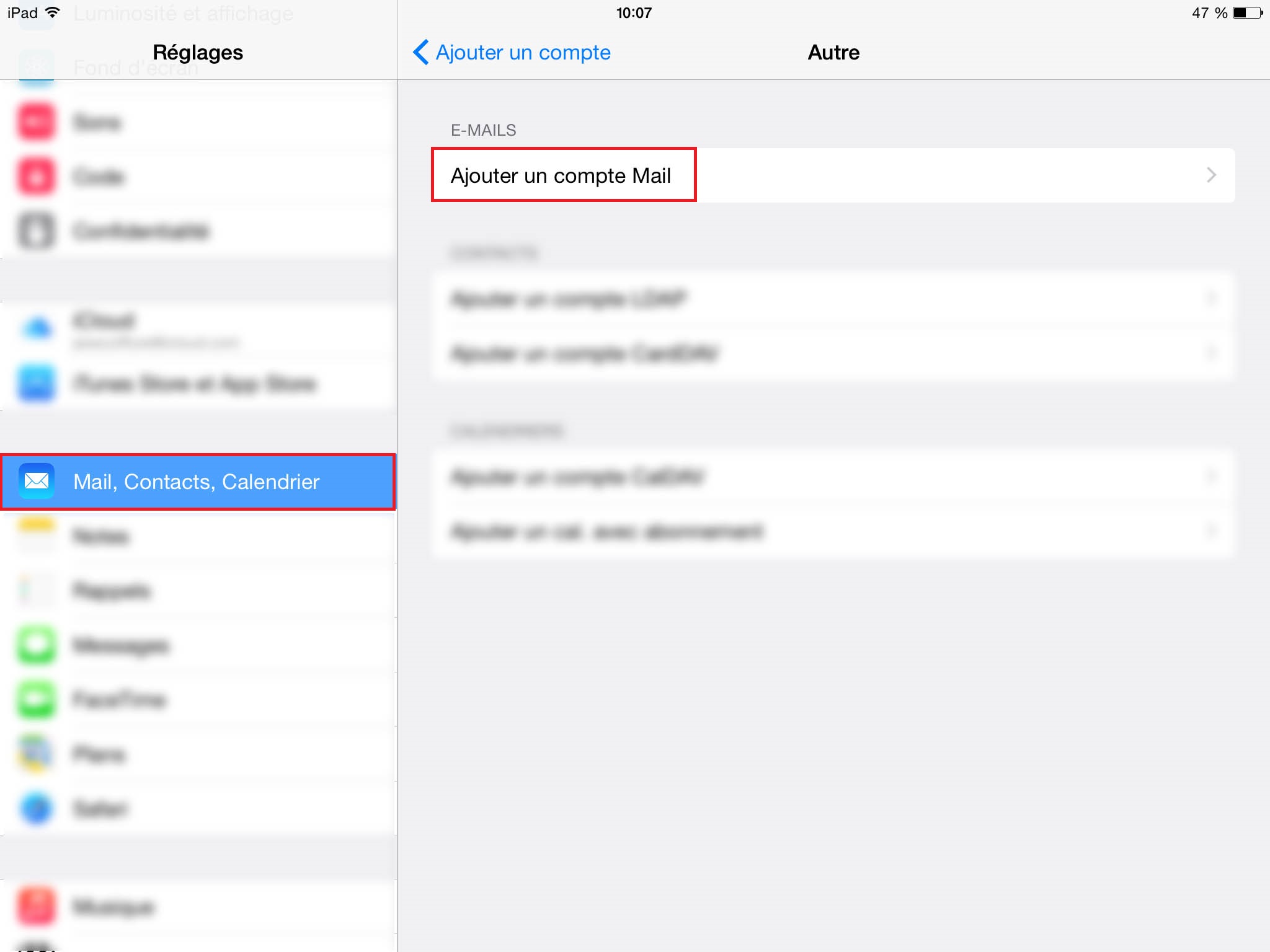
4- Saisissez les informations requises :
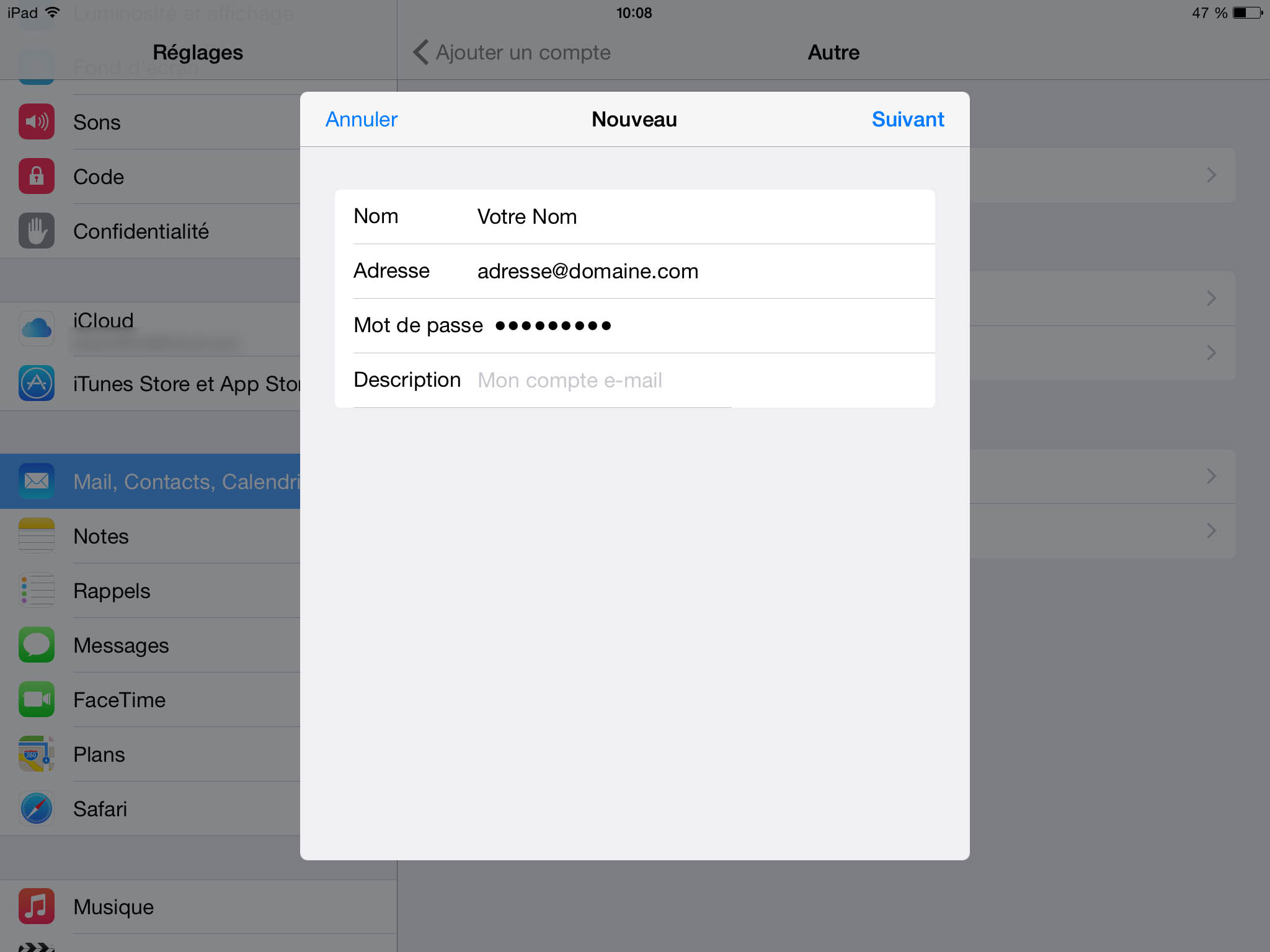
5- Choississez de préférence le type de compte IMAP et complétez les champs requis comme suit :
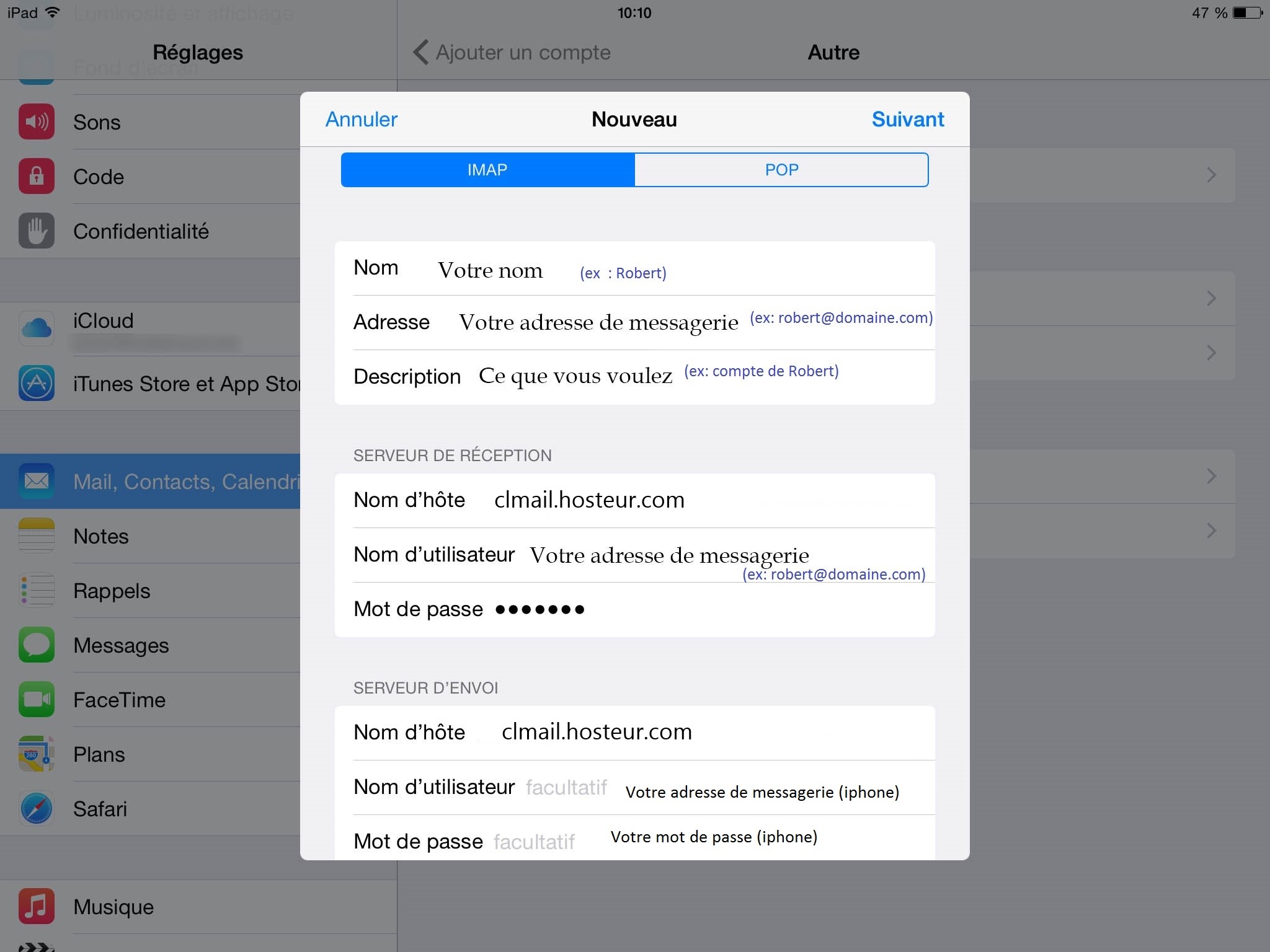
6- Cliquez sur "suivant", si les informations entrées sont correctes, votre compte de messagerie sera
correctement paramétré.
4. Merloz - Panel de gestion
4.1 Qu'est ce que Merloz ?
Merloz est un panel de gestion développé par notre équipe de développeurs.
Il permet de gérer via une interface simple d'utilisation les différents services liées à votre plan d'hébergement (domaines liés à l'hébergement, adresses de messagerie, bases de données, comptes FTP...).
4.2 Comment accéder au panel de gestion Merloz ?
Pour vous connecter à votre panel de gestion, connectez vous à votre espace client, allez dans la rubrique "Hébergement" et cliquez sur l'hébergement concerné. Vous verrez ensuite apparaître vos identifiants de connexion au panel ainsi qu'un lien : "Merloz : Connexion à votre panel de gestion".
En cliquant sur ce lien, nouvel onglet s'ouvrira et vous serez directement connecté à votre panel de gestion permettant de gérer les services liés à votre hébergement.
Vous pouvez également vous y connecter en vous rendant à l'adresse suivante et en saisissant vos identifiants :
https://webpanel.hosteur.com/panel
5. Mes domaines
5.1 Ajouter un domaine
Pour ajouter un domaine, vous devez aller dans "Ajouter un domaine" depuis votre Merloz et remplissez le formulaire.
Vous allez ainsi créer un identifiant et un mot de passe qui seront vos informations de connexion pour le FTP de ce site.
5.2 Créer un sous domaine
Pour créer un sous domaine, vous devez aller dans "Ajouter un sous domaine" depuis votre Merloz et saisissez le nom du sous-domaine à créer.
Un sous domaine doit toujours avoir la forme : sousdomaine.domaine (sans les 3 "w" devant).
Une fois que vous aurez créé le sous domaine, cela ajoutera automatiquement sur votre FTP dans le répertoire /subdomains
Sur votre FTP, les fichiers de votre sous-domaine devront se trouver dans /subdomains/votre_sous_domaine/httpdocs
(exemple : aide.hosteur.com est un sous-domaine du domaine hosteur.com.
On retrouve donc sur le FTP le répertoire suivant : /subdomains/aide/
Le sous-répertoire /subdomains/aide/httpdocs est le répertoire qui doit contenir les fichiers du sous domaine)
5.3 Créer un alias
Un alias permet d'avoir un ou plusieurs domaines qui affichent exactement le même site que le domaine principal du site.
Par exemple :
domaine.com = site principal du plan
domaine.fr = alias créé sur domaine.com
domaine.fr affichera le contenu du site domaine.com avec dans la barre d'adresse : domaine.fr
(Contrairement à une redirection qui vous renverra vers le domaine principal)
5.4 Créer une redirection
Une redirection permet de rediriger un domaine vers une autre URL.
Pour créer une redirection, allez dans "Ajouter une redirection" depuis votre Merloz , sélectionnez dans la liste déroulante le domaine à rediriger et saisissez en dessous l'url (avec le "http://" devant) vers laquelle vous souhaitez rediriger votre domaine (ex : http://www.hosteur.com)
6. Mes emails
6.1 Créer une adresse mail
Pour créer une adresse mail, vous devez cliquer sur "Ajouter une adresse mail".
Remplissez ensuite les champs requis : Nom et Prénom, Email, Mot de passe
(le bouton "Générer un mot de passe" permet de définir aléatoirement un mot de passe sécurisé, ne cliquez pas dessus si vous souhaitez définir votre propre mot de passe).
Choisissez ensuite votre quota d'espace disque pour la boîte mail (sur les hébergements mutualisés, vous avez droit à 5 Go par adresse mail)
et cliquez sur "Ajouter une boîte mail".
6.2 Modifier une boîte mail
Cliquez sur "Liste des emails" ou "Gestion des boîtes mails", la liste des adresses mails créées apparaît alors à l'écran.
Pour apporter des modifications sur votre boîte telles que :
- changer le mot de passe
- définir le quota
- choisir un répondeur automatique
Cliquez sur le bouton "Modifier", sur la partie droite de l'écran.
6.3 Supprimer une boîte mail
Pour supprimer une boîte mail, Cliquez sur "Liste des emails", la liste des adresses mails créées apparaît alors à l'écran.
Cliquez ensuite sur le bouton "Supprimer" sur la partie droite de l'écran.
Attention, cette opération supprimera l'adresse de messagerie ainsi que tous les mails de la boîte.
6.4 Créer une redirection de mails
Pour créer une redirection, cliquez sur "Ajouter une redirection email", sélectionnez ensuite l'adresse mail à rediriger et saisissez ensuite l'adresse vers laquelle vous souhaitez rediriger les mails.
Pour conserver une copie des mails dans la boîte sur laquelle vous créez une redirection, vous devez cocher la case :
"Laisser une copie des messages dans la boite" (sinon les mails iront uniquement dans la boîte de destination pour la redirection).
6.5 Accéder au Webmail
Le webmail permet de consulter ou envoyer vos mails de n'importe ou à partir d'un navigateur web.
Pour accéder au webmail, vous pouvez le faire en cliquant sur "Webmail" en haut à droite de votre Merloz (à côté de l'enveloppe blanche)
ou en allant directement sur cette adresse : https://webpanel.hosteur.com/webmail/
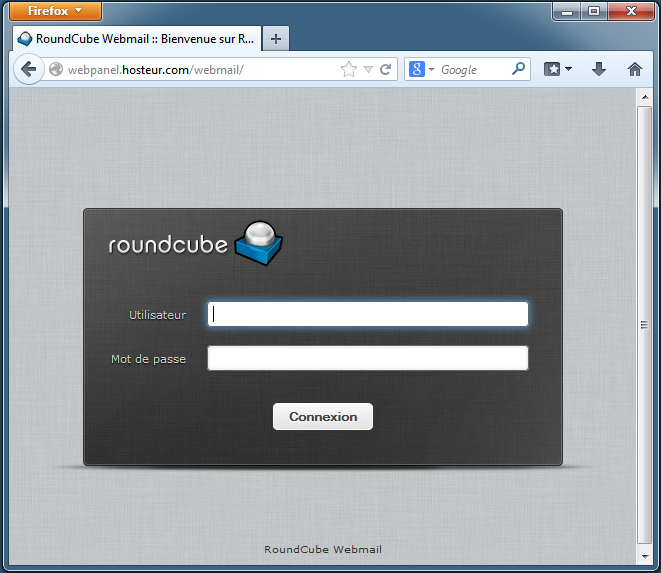
Utilisateur : saisissez votre adresse de messagerie
Mot de passe : saisissez le mot de passe que vous avez défini lors de la création de a boîte mail
Vous pouvez également y accéder en saisissant votre nom de domaine dans la barre d'adresse suivi de "/webmail" (sans les guillemets).
6.6. Configurer le SMTP pour les formulaires de site
Pour configurer l'envoi des mails depuis le formulaire de votre site, vous devez entrer les paramètres suivants :
- Type de configuration : SMTP
- Serveur SMTP : clmail.hosteur.com
- Port : 587
- Sécurité: STARTTLS
- Identifiant: votre adresse email
- Mot de passe: le mot de passe de votre boîte mail
7. Mes comptes FTP
7.1 Gérer les comptes FTP
Pour ajouter un compte FTP, vous devez compléter le formulaire que vous trouverez dans la rubrique "Ajouter un FTP" depuis votre Merloz.
Pour que votre site soit opérationnel, les fichiers de votre site doivent se trouver dans le répertoire de publication "/httpdocs". (Le dossier /subdomains est utilisé pour les sous-domaines)
- Votre page d'accueil doit absolument se nommer "index.html" ou "index.php".
- Vous avez 1 compte FTP par site. (Chaque site a ses propres dossiers /httpdocs et /subdomains)
- Lorsque vous modifiez un compte FTP, la racine par défaut doit toujours être un / (slash) et rien d'autre sinon vous ne pourrez pas accéder aux fichiers de votre site. (La racine se modifie uniquement dans le cas ou vous souhaitez configurer des comptes FTP supplémentaires pour définir des accès spécifiques à certains dossiers)
7.2 Gérer les quotas FTP
Pour augmenter le Quota (taille maximum de données en Mo) d'un compte FTP, vous devez aller dans "Liste des comptes FTP" et cliquez sur "Modifier" sur le compte concerné.
Choisissez ensuite le quota souhaité (en Mo), cliquez enfin sur le bouton "Modifier un compte FTP" pour valider les changements, il faut attendre quelques minutes pour que cela soit pris en compte.
(Attention, si la taille de vos fichiers dépasse la taille du quota fixée, vous aurez une erreur lors du transfert de fichiers par FTP, vous devrez donc augmenter votre quota)
8. Mes bases de données
8.1 Créer une base de données
Pour ajouter une base de données, vous devez compléter le formulaire que vous trouverez dans la rubrique "Ajouter une base MySQL".
Un seul utilisateur est autorisé par base de données. Vous devez vérifier que le fichier de configuration de votre site contienne bien les informations de connexion à la base de données que vous aurez définit lors de la création de la base de données (Serveur de BDD, Nom de la base, Utilisateur et Mot de passe).
8.2 Se connecter à la base de données
Pour vous connecter à la base de données, vous pouvez le faire en cliquant sur "PhpMyAdmin" dans votre Merloz (en haut à droite) ou en vous rendant directement à cette page :
https://webpanel.hosteur.com/panel/phpmyadmin/
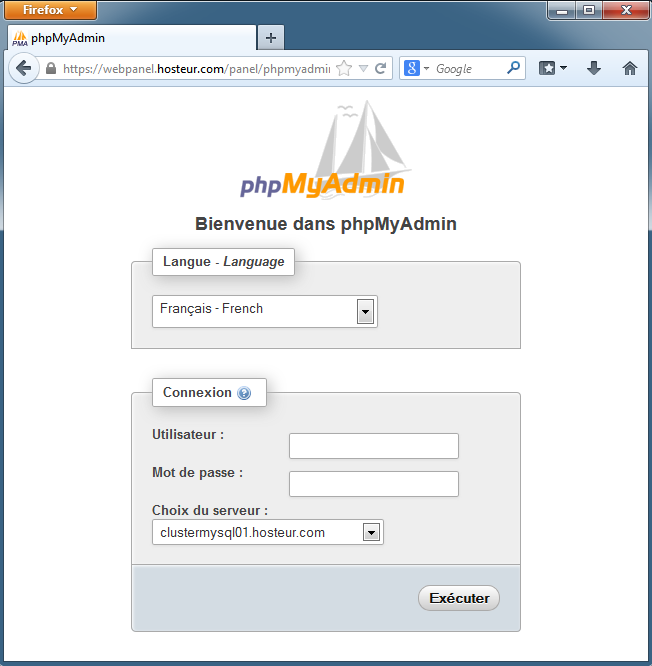
9. Module SiteBuilder
9.1 Comment accéder à l'éditeur ?
Pour accéder à l'éditeur de site web SiteBuilder, vous devez vous connecter à votre panel Merloz, vous y trouverez ensuite un lien "Accéder à l'éditeur".
Si vous ne voyez pas apparaître le lien "Accéder à l'éditeur", c'est que vous n'avez pas souscrit à l'option ou alors cette dernière ne s'est pas activée automatiquement sur votre compte. Veuillez dans ce cas déposer un ticket dans votre espace client rubrique "Support" puis "Autres demandes". Notre support technique fera le nécessaire dans les plus brefs délais.
9.2 Premiers pas avec Sitebuilder
Vous débutez avec SiteBuilder et souhaitez avoir une aide au démarrage ?
Une page d'aide a été créée ici : https://www.hosteur.com/ressources/articles/premiers-pas-site-builder-hosteur