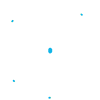Le guide suivant vous fournira les informations nécessaires sur l'utilisation du tableau de bord de RAGNARØKKR et vous aidera à vous familiariser avec les possibilités offertes.
Commençons notre exploration détaillée du tableau de bord de RAGNARØKKR :
1. Création et gestion des environnements
2. Icônes de fonction pour les environnements
4. Icônes de fonction pour chaque instance
8. Recherche dans le tableau de bord
9. Gestionnaire de déploiement
Création et gestion des environnements
1. Cliquez sur Nouvel environnement dans le coin supérieur gauche du tableau de bord.

2. L'Assistant de topologie s'ouvre et vous permet de personnaliser entièrement les paramètres de votre environnement.
Les possibilités complètes de cette fenêtre sont décrites dans l'article Configuration de l'environnement. https://www.hosteur.com/ressources/aide?page=ragnarokkr-configuration-de-lenvironnement
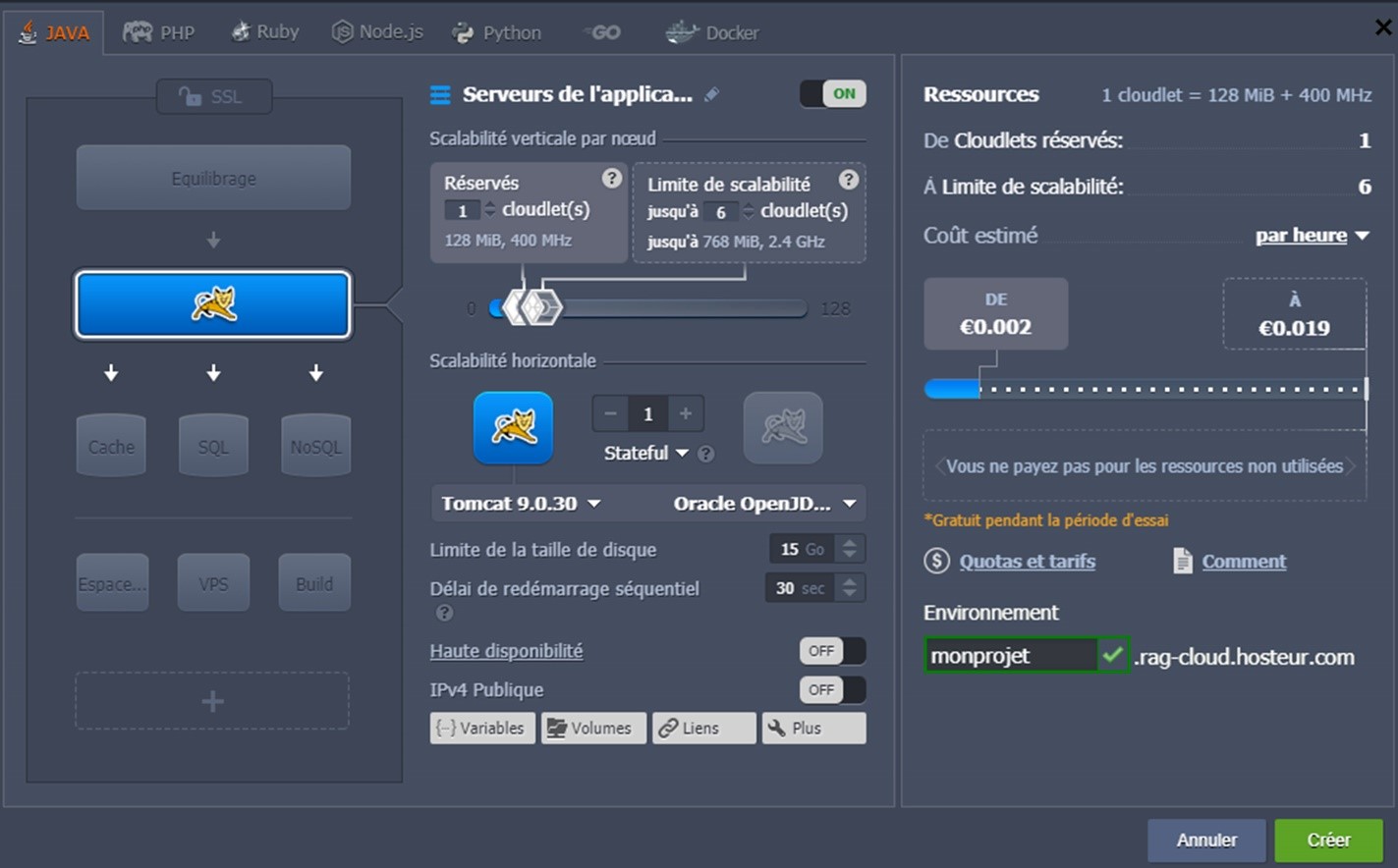
Une fois les configurations terminées, saisissez votre nom d'environnement et cliquez sur le bouton Créer.
3. Tous vos environnements seront listés dans le panneau central du tableau de bord

Les informations suivantes dans les colonnes :
• La colonne Nom comprend le nom (ou l'alias si spécifié) de l'environnement et son domaine. En utilisant la marque triangulaire devant le nom de l'environnement, vous pouvez développer la liste des nœuds qu'il inclut.
• La colonne Statut indique l'état actuel de vos environnements (Exécution, Mise en veille, Arrêt, Création, Lancement, Clonage, Redéploiement, Exportation, Installation, Migration, Suppression).
• La colonne Tags affiche les groupes d'environnement auxquels cet environnement appartient, les versions (tags) des conteneurs et le nom du projet déployé.
• La colonne Utilisation affiche la charge actuelle (c'est-à-dire les cloudlets et l'utilisation de l'espace disque). Vous pouvez également trouver le bouton Historique de la facturation  , qui mène à un onglet séparé avec les statistiques sur vos dépenses sur l'environnement actuel.
, qui mène à un onglet séparé avec les statistiques sur vos dépenses sur l'environnement actuel.
Icônes de fonction pour les environnements
Survolez un environnement en cours d'exécution pour voir plusieurs icônes pour sa gestion : Définir un alias, Ouvrir dans le navigateur, Paramètres, Changer la topologie de l'environnement, Dupliquer l'environnement, Démarrer/Arrêter, Supprimer l'environnement, Ajouter/Modifier les groupes d'environnement.

1. Utilisez l'icône Définir Alias  pour fournir un nom d'environnement alternatif (le domaine restera inchangé).
pour fournir un nom d'environnement alternatif (le domaine restera inchangé).
2. Cliquez sur l'icône Ouvrir dans le navigateur  pour ouvrir l'environnement dans un nouvel onglet du navigateur.
pour ouvrir l'environnement dans un nouvel onglet du navigateur.
Remarque : Cette option peut être absente si votre environnement n'inclut pas les couches du serveur d'application et de l'équilibreur de charge.
3. Cliquez sur l'icône Paramètres  pour ouvrir un onglet séparé avec de nombreux panneaux de configuration.
pour ouvrir un onglet séparé avec de nombreux panneaux de configuration.
4. Pour modifier la topologie de l'environnement, sélectionnez l'icône Changer la topologie de l'environnement 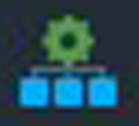 . Effectuez les modifications requises dans la boîte de dialogue Assistant de topologie qui apparaît et cliquez sur Appliquer pour les soumettre.
. Effectuez les modifications requises dans la boîte de dialogue Assistant de topologie qui apparaît et cliquez sur Appliquer pour les soumettre.
5. Pour cloner l'environnement, cliquez sur le bouton Dupliquer environnement 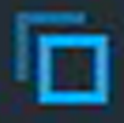 . Dans le cadre ouvert, indiquez un nom pour le nouvel environnement et cliquez sur Cloner.
. Dans le cadre ouvert, indiquez un nom pour le nouvel environnement et cliquez sur Cloner.
6. Pour modifier le statut de l'environnement, utilisez les boutons de démarrage  ou d’arrêt
ou d’arrêt 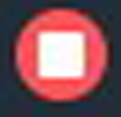 .
.
Remarque : Lorsque l'environnement est arrêté, seuls les boutons Paramètres, Dupliquer l'environnement, Démarrer et Supprimer l'environnement sont disponibles pour lui.
7. Pour supprimer l'environnement, cliquez sur l'icône 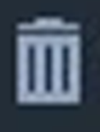 et confirmez l'action en entrant votre mot de passe.
et confirmez l'action en entrant votre mot de passe.
8. Survolez la colonne Tags pour gérer les groupes de cet environnement avec les boutons Ajouter/Modifier groupe d’environnement (respectivement  ou
ou  ).
).
Paramètres d'environnement
Il y a sept (07) options dans l'onglet Paramètres d'environnement : Customiser domaine, Points d’arrivée, Firewall, Contrôle, Collaboration, Changer de propriétaire et Infos.
1. Sélectionnez Customiser domaine pour accéder aux sous-options suivantes : Affectation domaine et Echanger domaine.
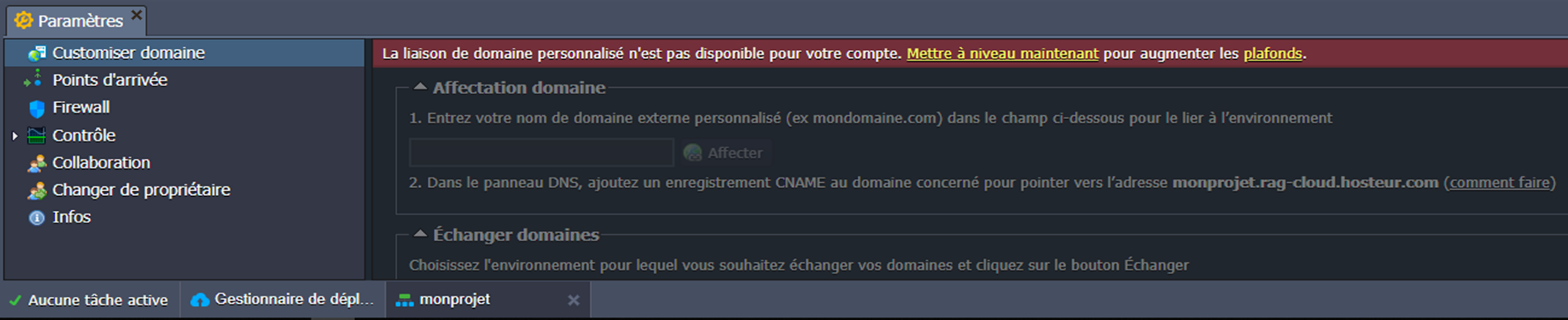
2. Dans la section Points d’arrivée, vous pouvez gérer le mappage (configuration) des ports TCP/UDP de vos conteneurs pour assurer leur collaboration avec des ressources externes via une connexion directe.
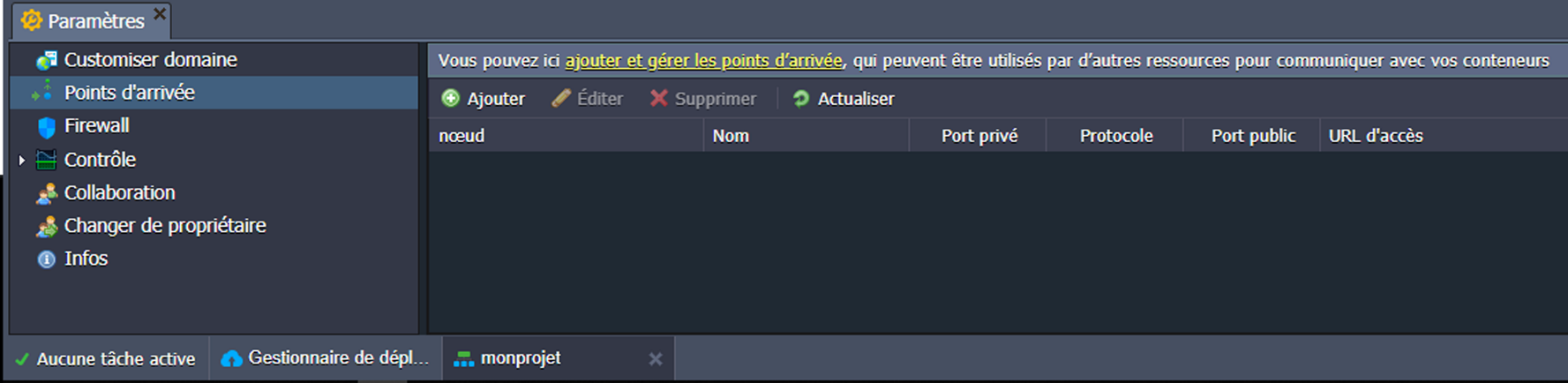
3. La section Firewall permet de définir des règles d'entrée et de sortie pour gérer l'accès à vos conteneurs. Ces règles permettent de définir explicitement quelles connexions doivent être acceptées et lesquelles doivent être bloquées.
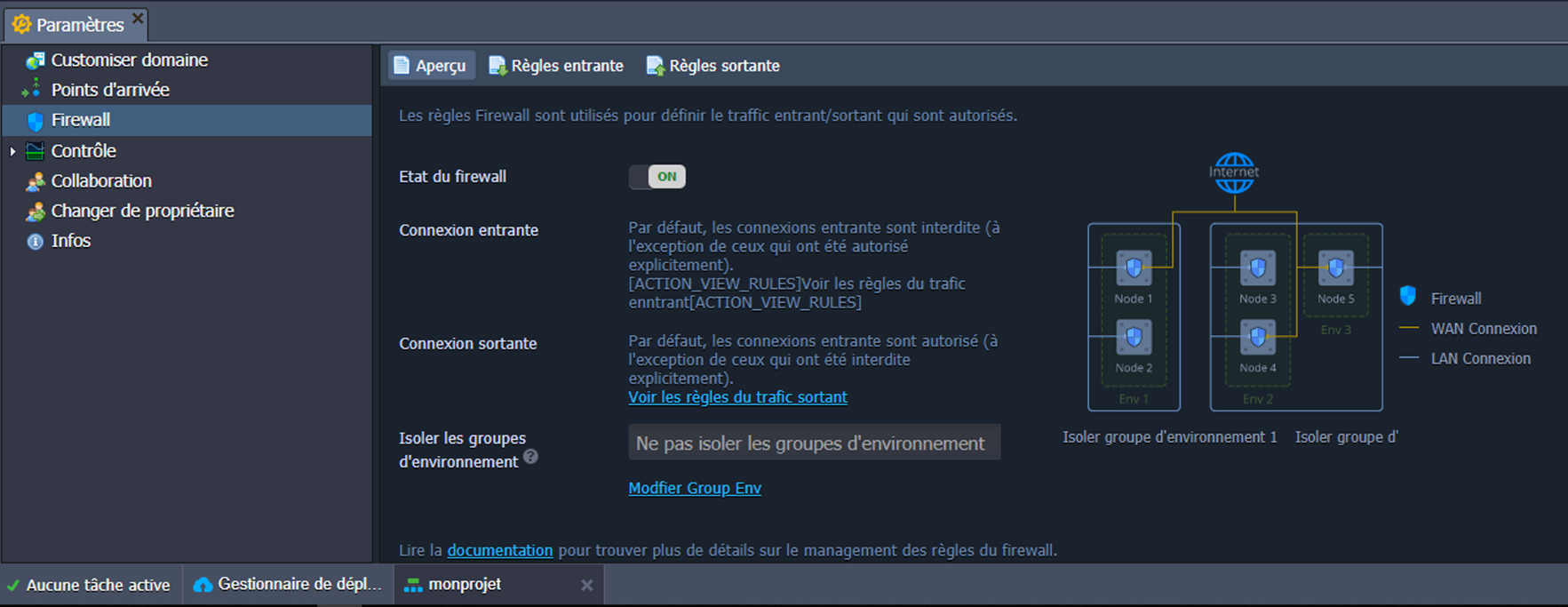
4. Sélectionnez Contrôle pour configurer le suivi de la consommation des ressources pour l'environnement.
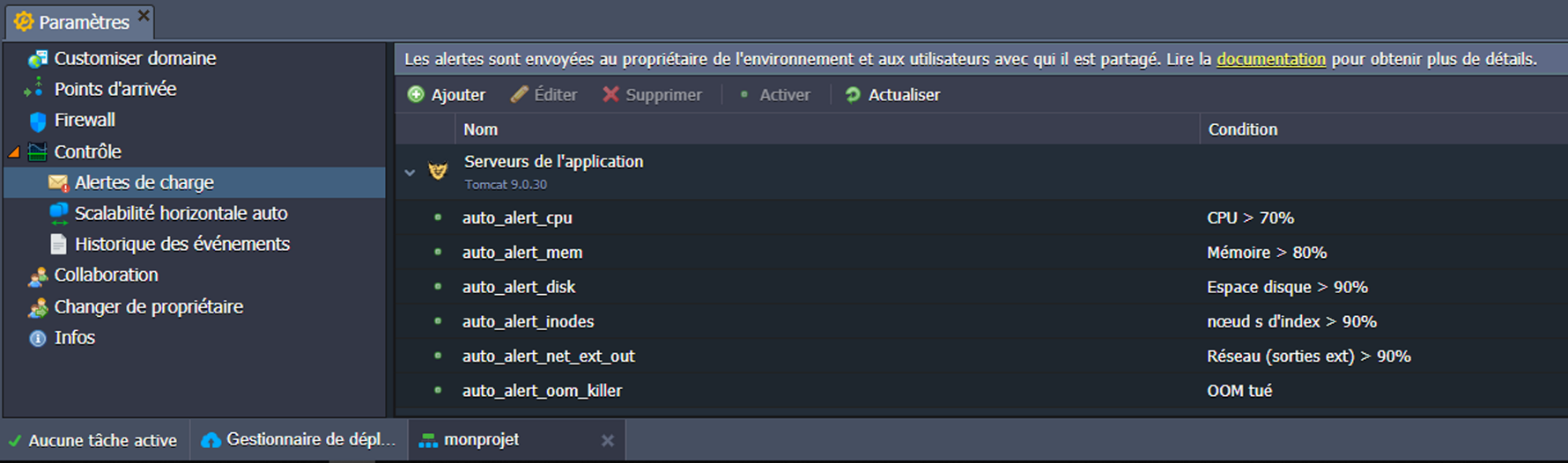
Utilisez les Alertes de charge pour définir de nouveaux déclencheurs (ou ajuster ceux par défaut) afin de recevoir les notifications par e-mail appropriées au cas où l'utilisation de la ressource spécifiée dépasse les limites indiquées.
Dans la sous-option Scalabilité horizontale auto, vous pouvez configurer des déclencheurs pour contrôler le nombre de conteneurs dans les couches (sauf le nœud de construction Maven). Le conditionnement de l’ajustement automatique des ressources est défini en fonction de la consommation de CPU, de mémoire, de réseau, de disque E/S et de disque ESPS.
La section Historique des événements contient des enregistrements sur tous les événements qui se sont produits en raison des déclencheurs configurés dans les sous-sections mentionnées ci-dessus.
5. Dans la section Collaboration, vous pouvez afficher et gérer la liste des comptes qui ont accès à l'environnement actuel.
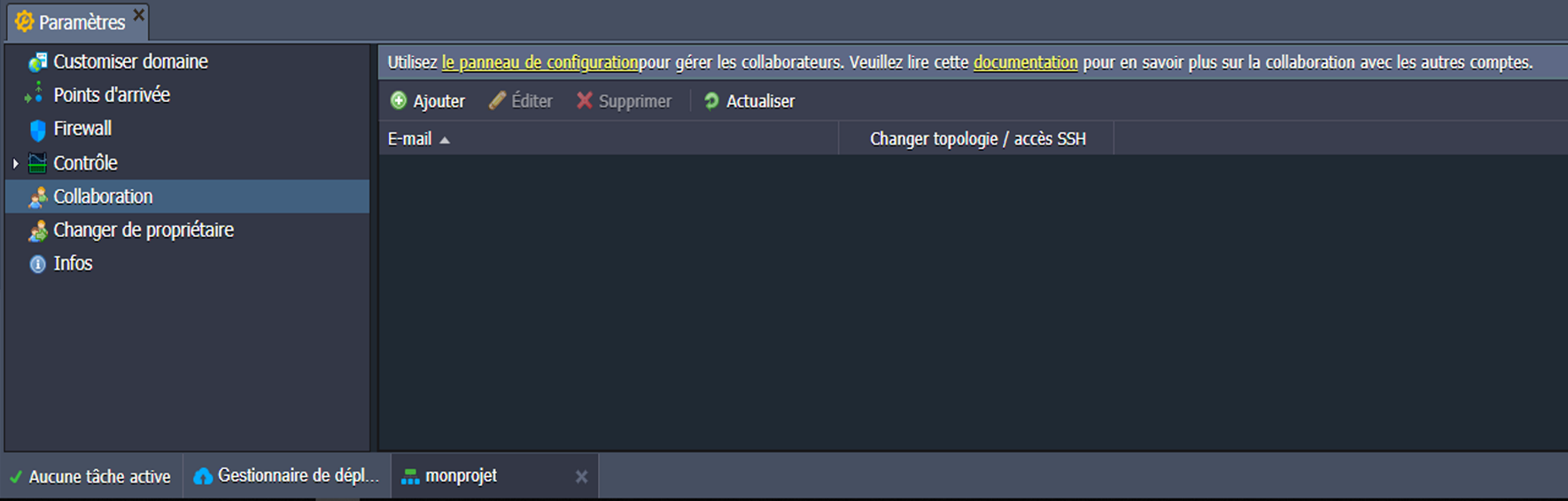
Si vous devez accorder l'accès à un autre utilisateur, cliquez sur Ajouter et remplissez le champ Email. Vous pouvez également cocher Changer la topologie / Accès SSH si vous souhaitez donner de telles autorisations. Cliquez sur Enregistrer.
6. Cliquez sur Changer de propriétaire pour transférer l'environnement à un autre compte utilisateur dans les limites d'une seule plateforme.
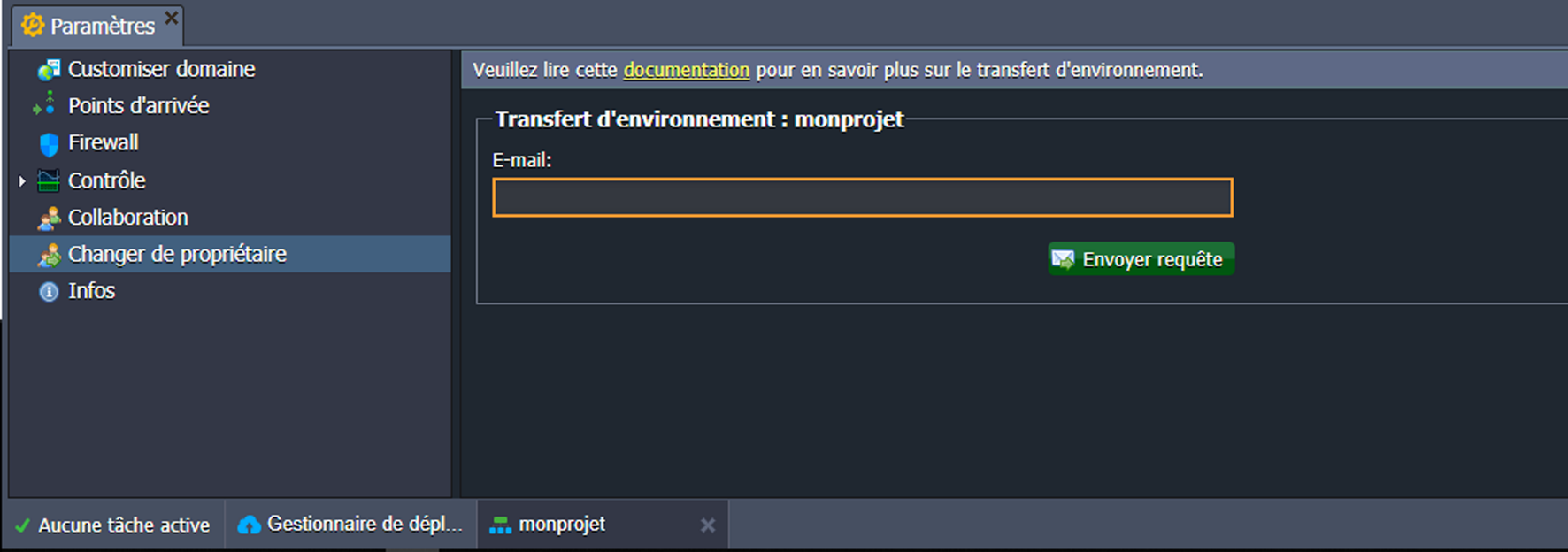
7. Passez à la section Infos pour voir des informations supplémentaires sur le domaine de l’environnement, son propriétaire et son créateur (qui peuvent être différents en raison de la fonction de collaboration du compte), la date de création.
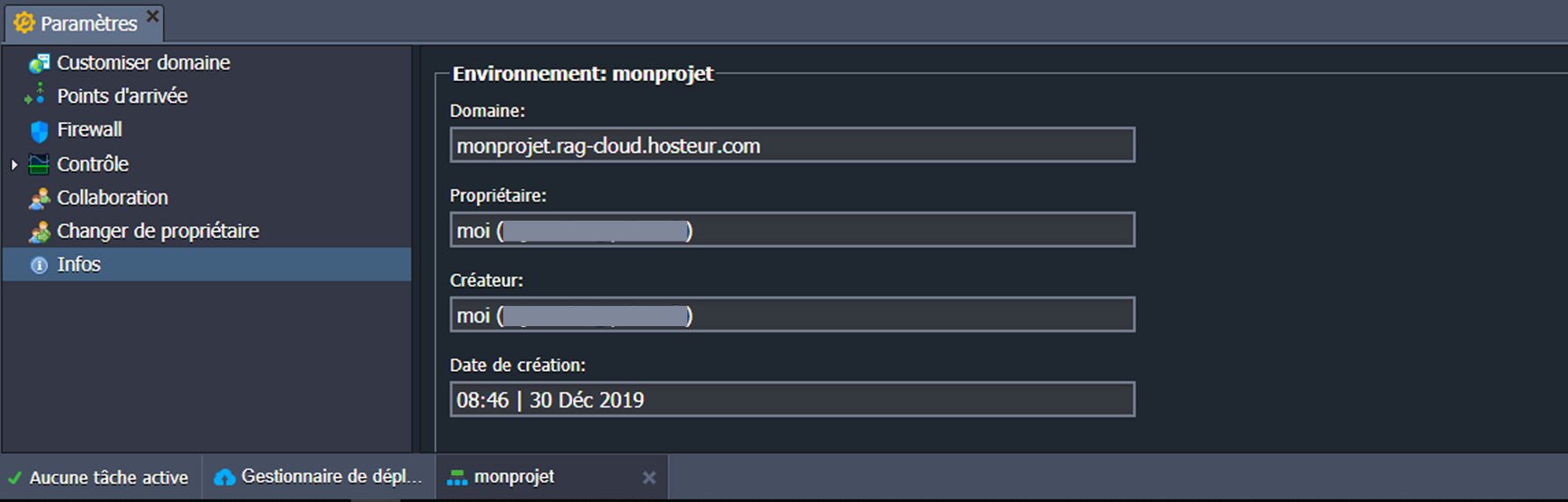
Ce sont tous les paramètres de l'environnement.
Icônes de fonction pour chaque instance
Cliquez sur la touche fléchée devant le nom de l'environnement dans le tableau de bord pour faire apparaître la liste des groupes de nœuds dont il est composé (par exemple, équilibreurs de charge, serveurs d'applications, bases de données, etc). Vous pouvez également développer ces couches pour visualiser les conteneurs séparés et les contextes déployés à l'intérieur. De plus, chaque nœud est complété par une liste d'adresses IP attachées (adresses IPv4/IPv6 internes et externes).
Survolez une couche ou un conteneur particulier pour voir les icônes pop-up avec différentes fonctions.
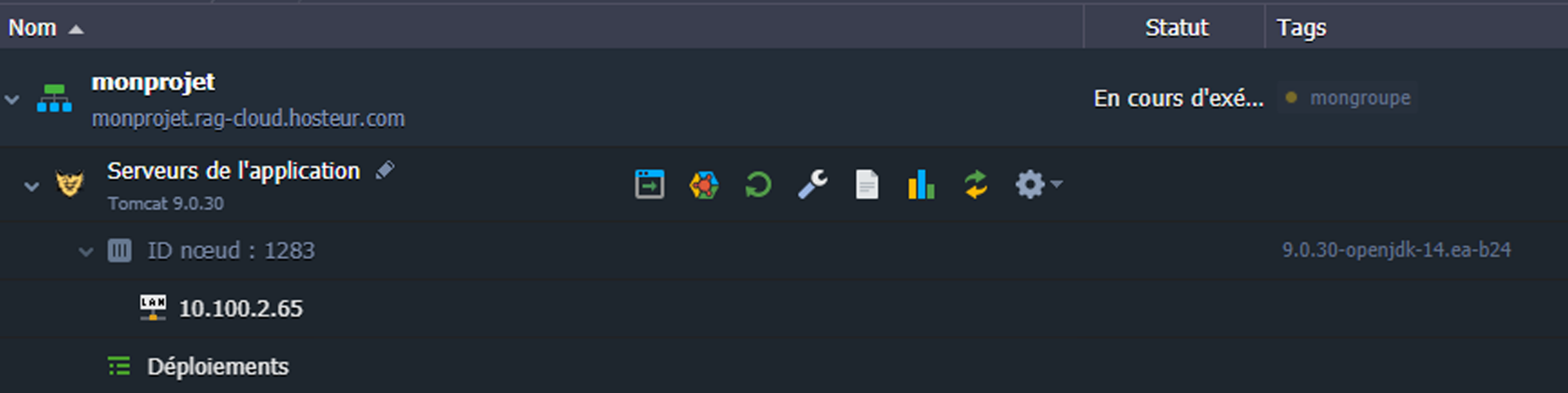
Utilisez ces icônes pour effectuer les actions suivantes :
• Utilisez l'option Définir alias pour définir un autre nom pour votre ou vos couches (par exemple pour définir des serveurs maître et esclave dans un cluster de BD).
• Cliquez sur Ouvrir dans le navigateur pour accéder à un nœud de la couche dans un nouvel onglet du navigateur (peut être masqué pour certaines piles, par exemple l’espace de stockage partagé ou le nœud de construction Maven).
• Sélectionnez l'option Redémarrer nœuds pour redémarrer le service approprié à l'intérieur d'un conteneur particulier ou dans toute la couche.
• Sélectionnez l'option Réglages pour ouvrir l'onglet du gestionnaire de fichiers de configuration, où vous pouvez ajuster les paramètres du nœud en modifiant / supprimant les fichiers existants et en créant / téléchargeant de nouveaux fichiers.
• Choisissez l'option Journal pour afficher les fichiers journaux des nœuds de la couche. La liste des fichiers journaux varie en fonction de l'instance sélectionnée.
• Cliquez sur l'option Statistiques pour suivre en temps réel les données sur la consommation de CPU, RAM, Réseau, Espace disque et IOPS pour un nœud séparé ou un ensemble de nœuds.
• Utilisez l'option Redéployer conteneurs pour mettre à jour les nœuds vers la balise (version) préférée.
• Certains nœuds peuvent avoir des options supplémentaires, telles que Add-Ons (pour installer les modules enfichables disponibles) ou Remote Desktop (pour gérer les nœuds basés sur Windows).
• La liste des Add-Ons permet de configurer les paramètres du conteneur (Variables, Liens, Volumes, CMD / Point d'entrée) et de visualiser les détails de l'accès SFTP / Direct SSH. En outre, selon le nœud, elle peut contenir d'autres options (par exemple, Réinitialiser le mot de passe ou Connexion au panneau d'administration).
Importation
A côté de l'option Nouvel environnement, vous trouverez le bouton Importer. Il traite le fichier .json, .jps, .cs, .yml, ou .yaml téléchargé pour créer un nouvel environnement (ou modifier celui qui existe déjà avec un add-on) selon les paramètres, déclarés à l'intérieur.

Astuce : En particulier, cette fonctionnalité peut être utilisée pour créer une copie de l'environnement d'une autre installation RAGNARØKKR (en l'exportant sur une plate-forme et en l'important sur l'autre).
Dans la fenêtre d'importation, vous verrez trois onglets :
• Fichier local - sélectionnez le fichier stocké localement (via le bouton Parcourir), qui doit être téléchargé et exécuté sur la plateforme
• URL - fournir un lien direct vers le fichier de manifeste requis
• JPS - l'éditeur JSON/YAML intégré peut être utilisé pour insérer et éditer votre code avant le déploiement, ou même pour déclarer manuellement votre paquet à partir de zéro
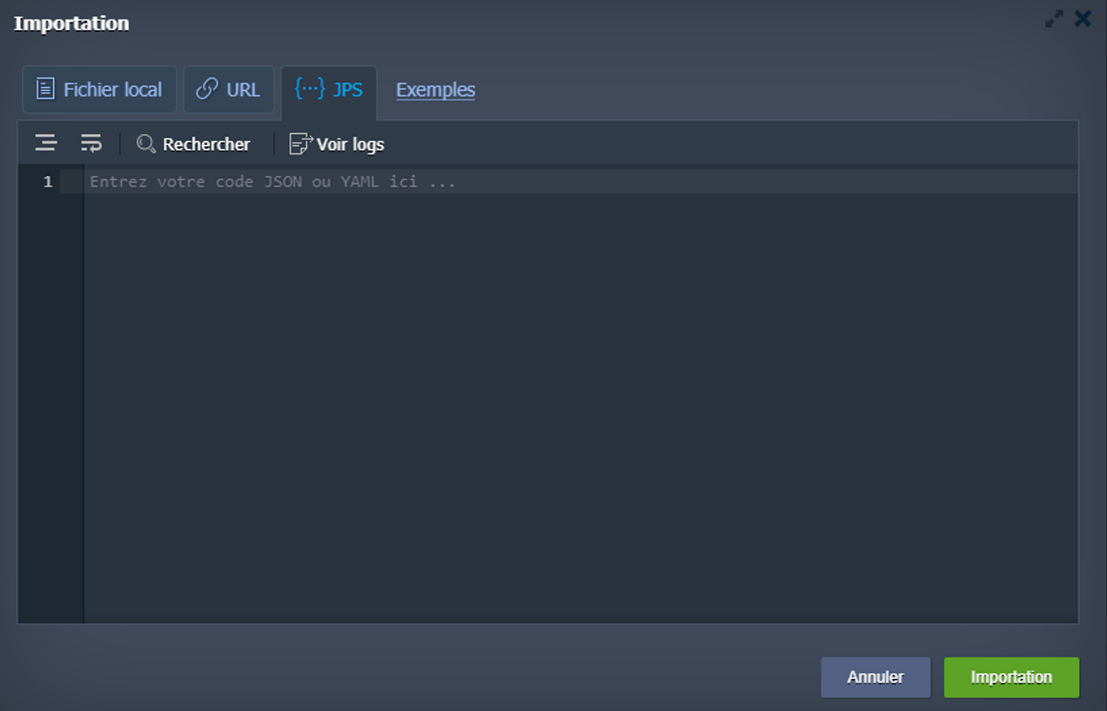
Marketplace
En cliquant sur la dernière option Marketplace dans le panneau supérieur du tableau de bord, vous accédez à une fenêtre avec une liste des solutions pré-packagées pour l'installation automatique.

Ces paquets sont divisés en deux groupes : Applications pour créer de nouveaux environnements et Add-Ons pour ajuster les environnements existants. Ici, vous pouvez rechercher la solution de ces deux groupes en utilisant le champ approprié dans le coin supérieur gauche.
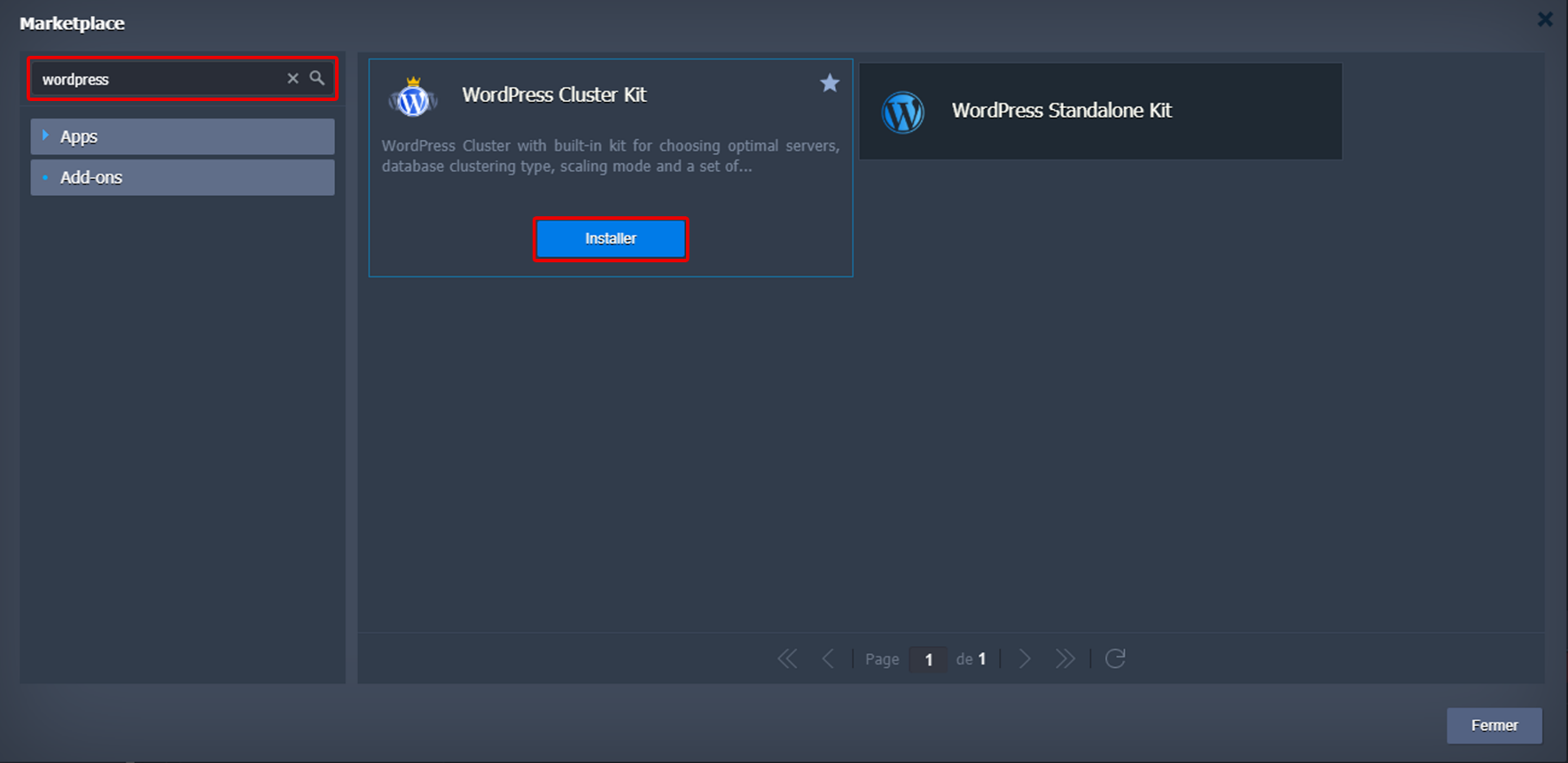
Une fois que vous avez trouvé le paquet souhaité, cliquez sur Installer, et suivez les étapes dans la fenêtre d'installation qui apparaît.
Groupes d’environnement
RAGNARØKKR PaaS offre la possibilité de créer des groupes d'environnement, qui aident à catégoriser vos environnements. Par exemple, l'administration de plusieurs projets devient beaucoup plus simple lorsque chacun est organisé dans un groupe d'environnement dédié. Si nécessaire, vous pouvez appliquer une division supplémentaire en créant des sous-groupes, par exemple développement / test / production, serveurs / bases de données / stockages, etc.
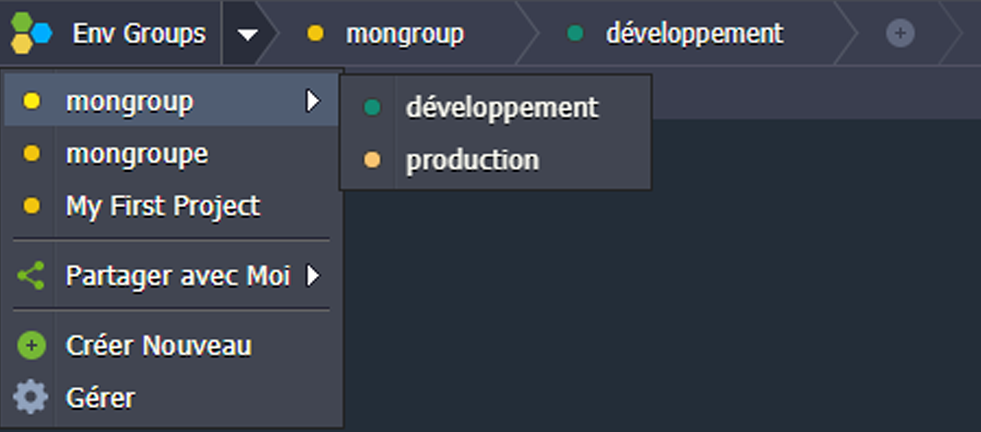
Astuce : Vous pouvez gérer l'isolation du réseau via les groupes d'environnement.
Recherche dans le tableau de bord
RAGNARØKKR PaaS offre une option de recherche intégrée pour le tableau de bord. La fonctionnalité de base est simple : accédez au formulaire de recherche dans le coin supérieur droit (ou utilisez le raccourci Ctrl+F/Cmd+F), tapez un ou plusieurs termes de recherche et appuyez sur Entrée. Par exemple, vous pouvez localiser un conteneur par son IP/ID ; rechercher le projet/environnement particulier déployé ; trouver et déployer des applications à partir de RAGNARØKKR Marketplace.
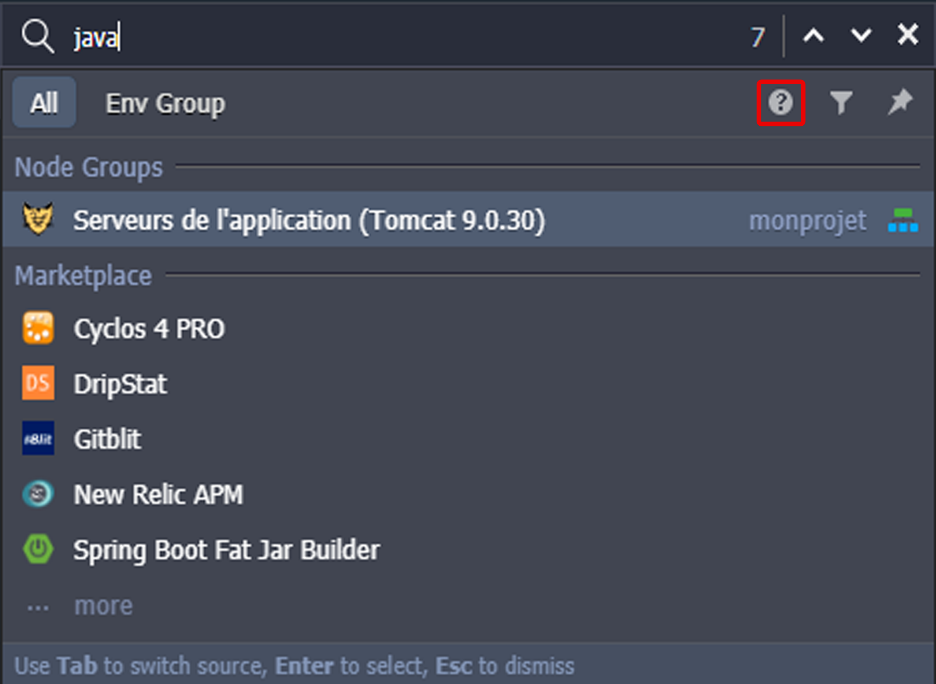
Ainsi, le moteur de recherche implémenté est hautement personnalisable, ce qui permet d'obtenir les résultats les plus précis pour les demandes. Parmi les principales options :
• Caractères spéciaux pour l'expression recherchée (par exemple, le préfixe "-" pour exclure un terme ou le wildcard "*")
• Source de recherche (soit le compte entier, soit le groupe d'environnement actuel)
• Filtre de catégories pour rechercher parmi les entités sélectionnées (par exemple, exclure les paquets du Marketplace ou rechercher uniquement les IP)
Des détails supplémentaires peuvent être trouvés dans l'aide pour le formulaire de recherche (encadré en rouge dans l'image ci-dessus).
Gestionnaire de déploiement
Le Gestionnaire de déploiement est situé au bas du tableau de bord. Il stocke les applications pour automatiser leur déploiement ultérieur dans vos environnements. L'onglet comporte deux sous-sections :
• Archive : stocke le paquet d'application lui-même, le télécharge depuis votre machine locale (fichier local) ou via un lien externe (URL)
• Git / SVN : enregistre les identifiants d'accès à vos projets dans les dépôts Git / SVN distants ; cliquez sur le bouton Ajouter un répertoire et spécifiez les détails requis
Une fois que votre paquet est ajouté au Gestionnaire de déploiement, il peut être automatiquement déployé dans l'environnement requis en suivant le guide lié.
Notes :
• le type de déploiement VCS pour les serveurs d'application Java est effectué à l'aide du nœud de construction Maven
• le processus de déploiement .NET pour le serveur d'application IIS sous Windows est différent du flux standardisé
Panneau des tâches
Le panneau des tâches est placé tout en bas du tableau de bord et contient des données en temps réel et historiques sur les tâches que le moteur RAGNARØKKR effectue ou a déjà effectuées.
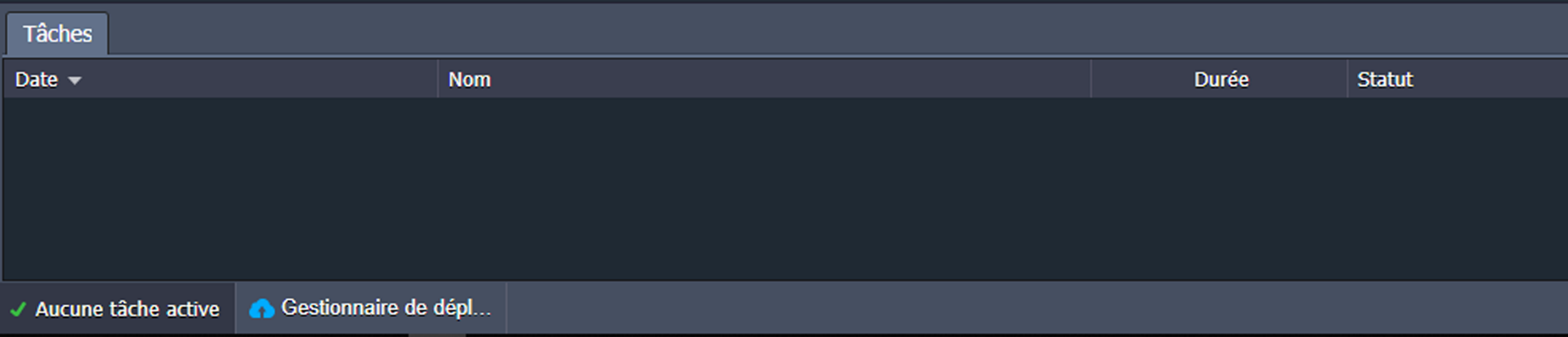
Ce panneau comprend les colonnes Date, Nom, Durée et Statut, fournissant des informations détaillées sur chaque tâche :
• Quand l'action a eu lieu
• Ce qui a été réalisé
• La durée de l'opération
• Le résultat de cette action (c’est-à-dire Succès si tout est OK ou une description d'erreur si un problème est survenu)
Le panneau des tâches suit tous les processus globaux (comme Créer un environnement, Ajouter un ou plusieurs nœuds ou Déployer un contexte), ainsi que les actions avec des environnements ou des nœuds particuliers (par exemple, Créer un fichier, Renommer un fichier, Charger un fichier).
Paramètres utilisateur
Cliquez sur le bouton Paramètres dans le coin supérieur droit du tableau de bord pour accéder aux configurations des paramètres utilisateur.

Ici, vous trouverez les sections suivantes : Compte, Jetons d'accès, Clés SSH et Collaboration.
1. La section Compte permet de gérer l'authentification à deux facteurs pour votre compte, ainsi que de modifier le mot de passe.
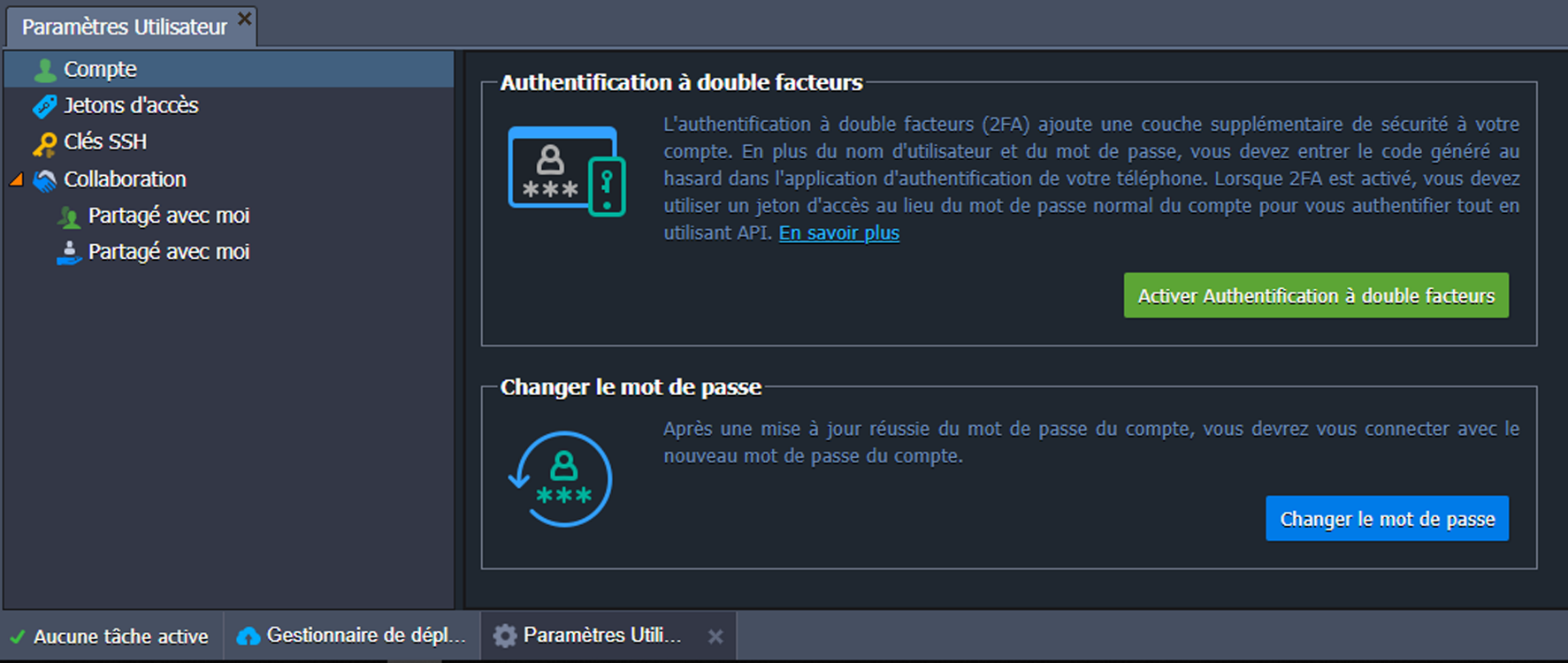
2. Dans l'onglet Jetons d’accès, vous pouvez configurer des jetons d'accès personnels pour votre compte.
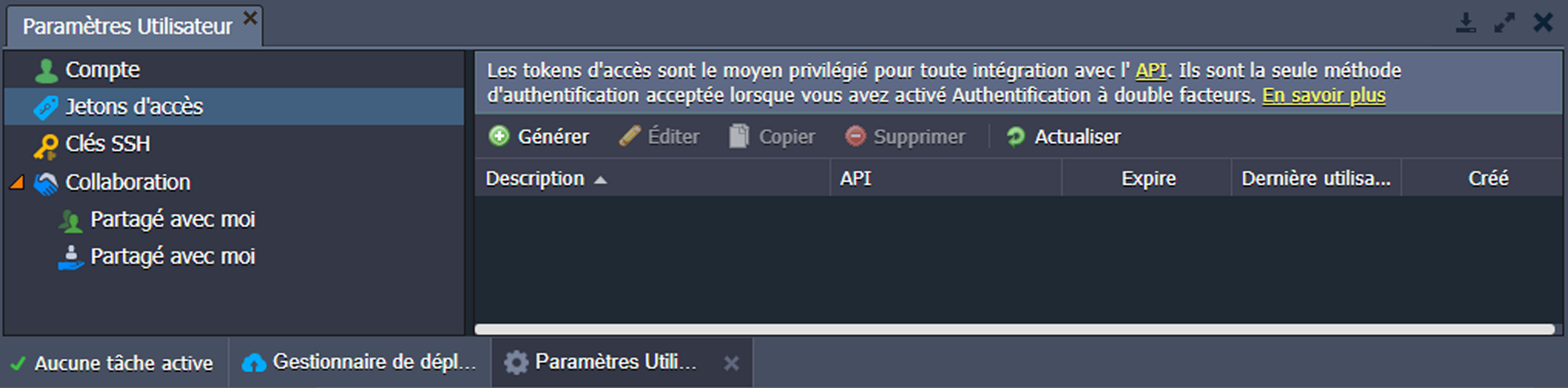
3. La section Clés SSH donne accès à quatre sous-onglets :
• Clés publiques : stocke les clés publiques ajoutées à la plate-forme (requises pour l'accès à distance via le client SSH local)
• Clés privées : liste des clés privées ajoutées à la plateforme (requises pour l'accès à votre dépôt Git privé via SSH)
• Connexion SSH : montre les étapes nécessaires pour se connecter à votre compte via SSH Gate et permet d'accéder à des nœuds particuliers directement dans le navigateur en utilisant Web SSH
• SFTP / Direct SSH Access : affiche les données de connexion pour les protocoles SFTP/FISH
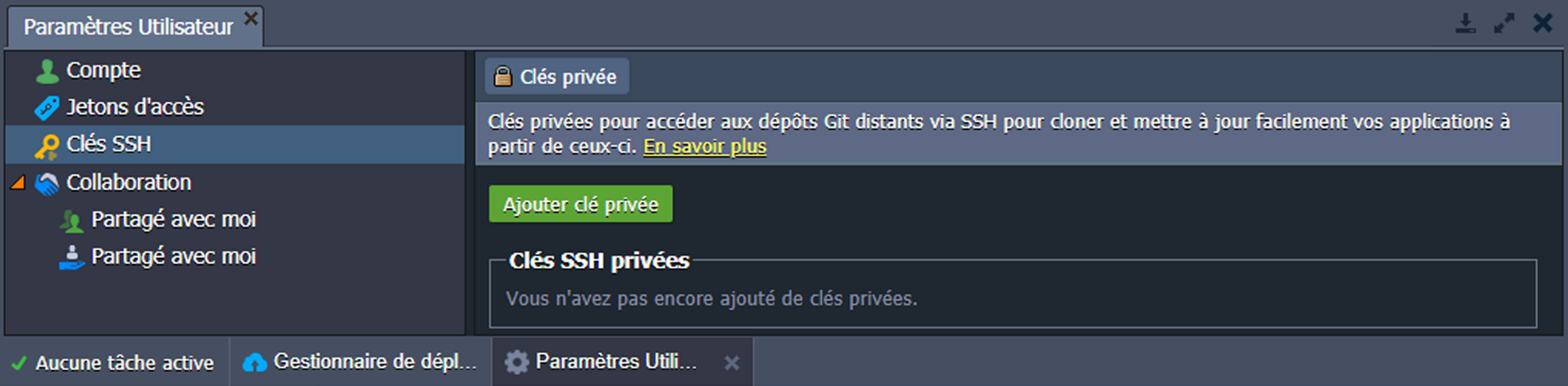
4. L'option Collaboration comprend deux éléments : Partagé par moi et Partagé avec moi. Le premier permet de gérer les utilisateurs avec lesquels vous avez partagé des environnements, tandis que le second montre les collaborations qui incluent votre compte. (SPRINTSCREEN 1-35)
Mise à jour du compte d'essai et du solde
Selon le type de compte (essai ou facturation), les sections Mise à jour de votre compte ou Solde en haut du panneau du tableau de bord sont affichées.
1. Le type par défaut de tous les comptes est le compte d'essai, qui fournit une période d'hébergement gratuite (limitée par le temps ou l'argent du bonus) avec la restriction sur le montant des ressources fournies.

Développez le menu déroulant Mise à jour de votre compte pour voir les options suivantes :
• Utilisez le bouton Mise à jour de votre compte pour obtenir un compte entièrement fonctionnel sans aucune limitation.
• L'option En savoir plus sur les limitations en période d'essai ouvre l'onglet Limites de compte dans la fenêtre Quotas et Tarifs.
• Cliquez sur En savoir plus sur la tarification pour être redirigé vers la page de documentation contenant des informations sur le modèle de tarification.
• Sélectionnez l'option Afficher les statistiques sur l'utilisation récente des ressources pour ouvrir l'historique de facturation du compte.
2. Les comptes de facturation sont épargnés de toute limitation mais sont facturés selon la tarification affichée sur la page https://ragnarok.hosteur.com/ .
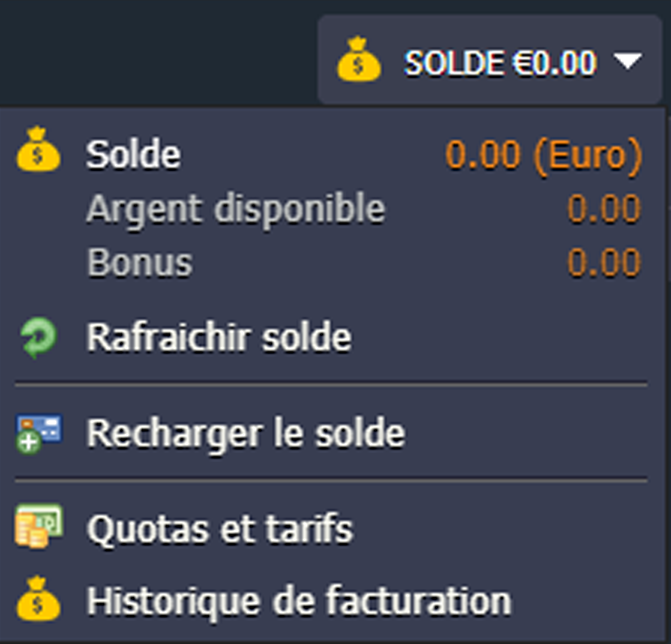
Cliquez sur le bouton Solde pour développer la liste des options suivantes :
• Solde indique le solde actuel du compte (à la fois Argent disponible et Bonus). En cliquant sur la section, vous pouvez ouvrir l'onglet Recharger le solde.
• L'option Rafraîchir solde met à jour les données du solde à la valeur la plus actuelle.
• Cliquez sur Recharger le solde pour soumettre le paiement.
• Cliquez sur l'élément Quotas et tarifs pour voir le cadre d'information avec un ensemble d'onglets sur les régions de la plateforme (si plusieurs sont disponibles), les prix et les limites du compte.
• L'Historique de facturation indique les dépenses du compte pour la période spécifiée.
Options de compte
Dans la liste déroulante Compte (adresse électronique), les options suivantes sont disponibles :
• Paramètres vous redirige vers la section Paramètres utilisateur
• Changer le mot de passe ouvre la fenêtre ayant le même nom, dans laquelle vous devez remplir les champs obligatoires (Mot de passe actuel, Nouveau mot de passe et Confirmer le mot de passe)
• La langue permet de modifier la localisation de l'interface du tableau de bord (si disponible)
• Déconnexion vous permet de quitter le compte actuel
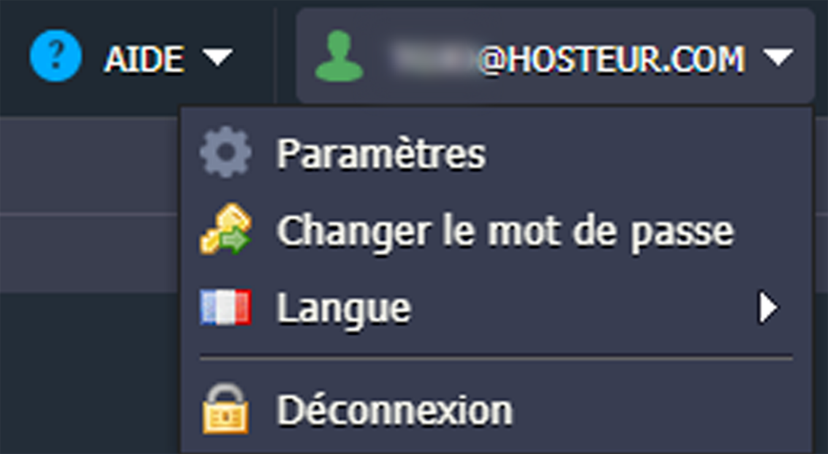
Maintenant, vous connaissez toutes les possibilités de base du tableau de bord et vous n'aurez pas de problèmes pour travailler avec. Si vous avez d'autres questions, veuillez contacter notre support.