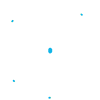Comment personnaliser vos emails en utilisant des attributs de contacts
L’emploi des attributs de contacts (qui se trouvent dans la liste de contacts de votre compte HOSTEUR Emailing) vous permet de personnaliser différentes parties de votre email, notamment l’objet, le nom de l’expéditeur et le corps de l’email.
Avant de personnaliser vos emails, assurez-vous d’abord de disposer des attributs de contacts nécessaires à cela. L’adresse EMAIL, le NOM, le PRENOM et le SMS (numéro de téléphone) sont les attributs par défaut.
Si vous avez besoin d’autres attributs, vous devez les créer pour pouvoir ensuite les utiliser dans vos emails. Référez-vous à notre guide « Création d'un attribut de contact » pour plus de détails.
Vous pourrez remplir les champs de vos attributs de plusieurs manières :
- En important les informations de vos contacts à partir d’un fichier CSV ou TXT, en les ajoutant manuellement ou en effectuant un copier / coller (voir le document « Importer des contacts : vue d'ensemble ») ;
- En créant un formulaire d’inscription, ce qui vous permet d’ajouter de nouveaux contacts (voir la documentation « Pourquoi et comment créer un formulaire d'inscription »).
Une fois que vous avez les attributs et leurs informations correspondantes dont vous avez besoin pour votre email, vous pouvez commencer à le concevoir et à le personnaliser.

1. Ajout d’éléments spécifiques dans votre email
Vous pouvez intégrer des substituts d’attributs de contacts (appelés aussi « variables ») à votre email lors de sa conception pour le personnaliser et afficher ainsi des informations spécifiques à chaque destinataire. Lorsque votre email sera envoyé, ces substituts seront donc remplacés par les données correspondantes de vos destinataires.
Un substitut d’attribut de contact s’écrit sous la forme suivante : {{ contact.ATTRIBUT }} où ATTRIBUT est le nom de l’attribut de contact (qui doit être exactement identique à celui dans votre liste de contacts).
Prenons comme exemple le contact ci-dessous :

Si nous voulons que le prénom de notre contact s’affiche dans l’email qui lui sera envoyé, nous y insérerons donc le substitut suivant : {{ contact.PRENOM }} puisque le nom de l’attribut de contact qui correspond au prénom dans notre liste de contacts est PRENOM.
Remarque : les noms des attributs de contacts ne doivent comporter ni de caractères spéciaux (comme les traits d’union ou les tirets bas) ni d’espaces, et doivent être en MAJUSCULES.
1.1. Personnalisation de l’objet de l’email
L’objet de l’email est saisi à l’étape de Paramétrage lors de la création d’une campagne email ou d’un template. Entrez la variable d’attribut de contact dans l’objet.
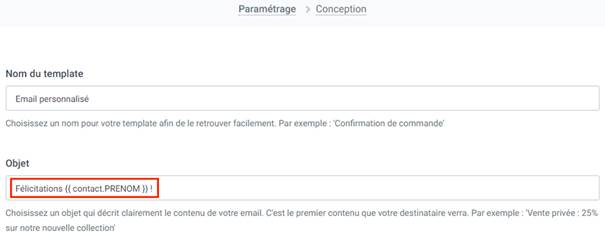
Dans notre exemple, l’attribut PRENOM de notre contact est Anthony. En lui envoyant l’email, voici l’objet qu’il verra dans sa boîte de réception :
![]()
1.2. Personnalisation du nom de l’expéditeur
Tout comme pour l’objet, saisissez le nom de l’expéditeur de votre email à l’étape de Paramétrage quand vous créez votre campagne ou votre template d’email. Vous pouvez alors le personnaliser en utilisant un substitut d’attribut de contact.
Par exemple, il se peut que chacun de vos contacts aient un gestionnaire de compte. Vous pouvez donc afficher le nom du gestionnaire comme nom d’expéditeur de votre email.

Dans notre exemple, l’attribut GESTIONNAIRE de notre contact est Quentin Legrand. En lui envoyant l’email, voici l’expéditeur qu’il verra dans sa boîte de réception :
![]()
1.3. Personnalisation du corps de l’email
Lors de l’étape de Conception de votre email, nous vous recommandons d’utiliser l’éditeur Drag & Drop car il vous permet de créer des emails adaptés aux différents supports (écran de bureau, tablette, smartphone) et de les personnaliser facilement avec des attributs de contacts.
Pour insérer vos substituts d’attributs de contacts, cliquez sur le bouton « Personnaliser ». Vos attributs de contacts s’afficheront et il vous suffira de choisir celui que vous voudrez intégrer à votre email. Vous pouvez également les entrer manuellement.
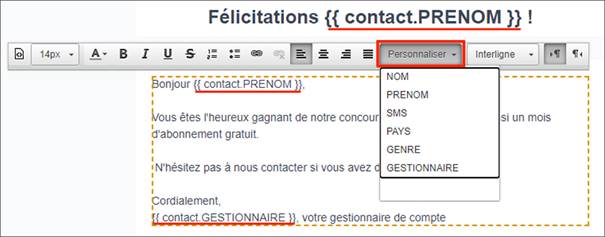
2. Vérification de la personnalisation de votre email
Lorsque vous avez terminé et enregistré votre email, vous pouvez voir dans l’aperçu tous les substituts d’attributs que vous avez insérés dans l’objet, dans le nom de l’expéditeur et dans le corps de l’email.
Vous pouvez aussi envoyer un test pour vérifier si votre email est bien personnalisé.
Consultez notre guide « Comment effectuer un test de votre campagne email » pour plus de détails.
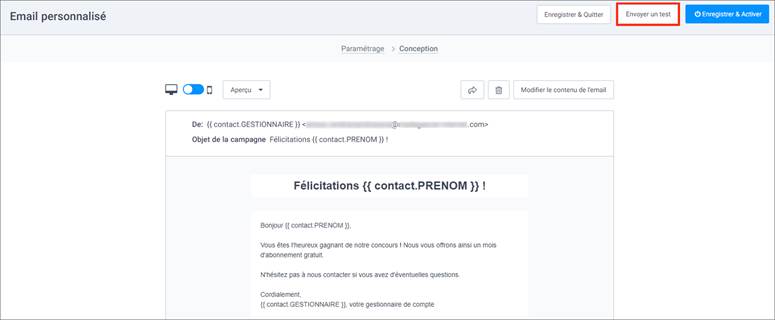
Après avoir envoyé un email de test à notre contact, voici l’email qu’il a reçu. Nous pouvons voir que tous les substituts d’attributs de contacts ont bien été remplacés par les données correspondantes du contact.
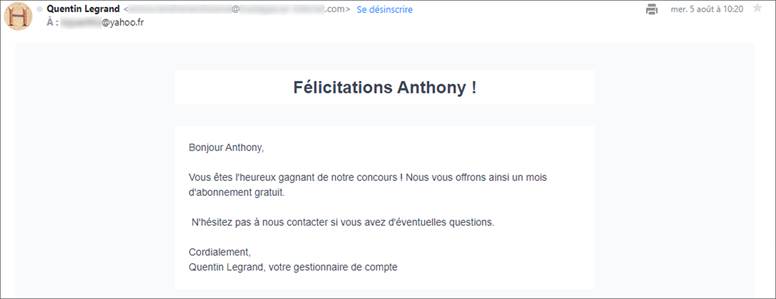
Remarque : vous pouvez aussi personnaliser le champ destinataire de votre email (c’est-à-dire le champ « à » dans l’email) avec des attributs de contacts. Il vous suffit de saisir les substituts d’attributs dans « Personnaliser le champ destinataire », que vous trouverez à l’étape Paramétrage de la création de votre campagne email (ou d’un template), dans les Options avancées.
Par exemple, si nous voulons que le prénom et le nom du contact s’affiche dans le champ destinataire de notre email, nous insérerons les substituts d’attributs de contacts suivants :

Le champ destinataire s’affichera donc comme ceci dans l’email reçu par notre contact :
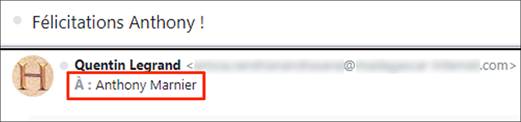
Voilà ! Vous pouvez maintenant envoyer des emails personnalisés pour chacun de vos contacts. Essayez également la fonction de conditions d’affichage dans l’éditeur Drag & Drop.