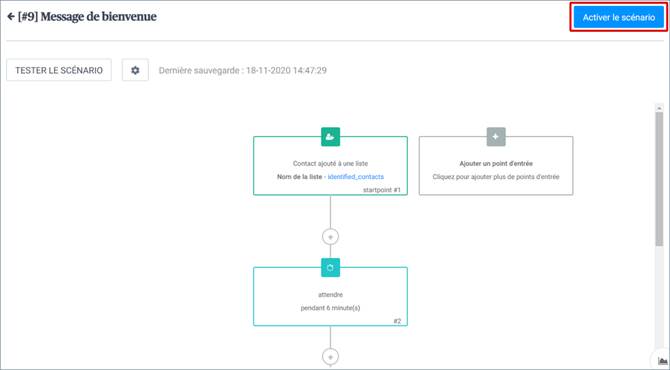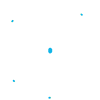- Accueil >
- HWS >
- Ressources >
- Rubrique Aide Hosteur
Souhaitez la bienvenue à vos nouveaux contacts à l’aide du Marketing Automation
Dans ce tutoriel, nous vous montrerons comment créer un scénario de bienvenue, qui est une étape très importante dans le parcours client et un élément essentiel de votre stratégie de communication. Vous pourrez accueillir vos nouveaux contacts en leur souhaitant la bienvenue et en leur donnant un petit aperçu de votre entreprise, un résumé des services ou produits que vous proposez, etc…
Le déclencheur du scénario est l’inscription d’un nouveau contact (à partir d’un formulaire d’inscription ou par API…).
Suite à cette inscription, l’adresse email du contact est alors remontée dans HOSTEUR Emailing et insérée dans une liste de contacts. A partir de là, vous pouvez commencer à communiquer avec ce contact nouvellement inscrit.
Note : veuillez lire notre tutoriel « Pourquoi et comment créer un formulaire d'inscription » pour en savoir plus sur la création d’un formulaire d’inscription.
Créons un exemple de scénario de bienvenue comportant les 3 étapes suivantes :
1.Ajout du contact à une liste
2.Attendre 6 minutes
3.Envoi d’un email au nouveau contact
Voici donc comment créer ce scénario de bienvenue à partir d’un modèle prédéfini.
1. Connectez-vous d’abord à votre compte emailing et allez dans Automation > Scénarios, puis cliquez sur Créer un scénario.
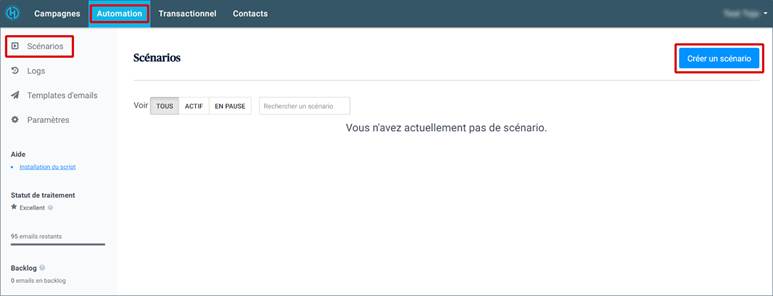
2. Dans la section Améliorer l’engagement, choisissez Message de bienvenue puis cliquez sur Créer.
Vous pourrez observer à droite le schéma global du scénario sélectionné.
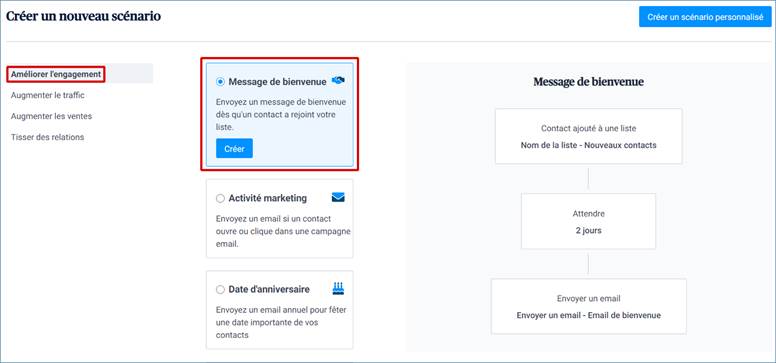
3. Sélectionnez une liste. Le scénario sera lancé quand un nouveau contact sera ajouté à cette liste. Par défaut, un dossier nommé [marketing_automation] sera automatiquement créé contenant la liste « identified_contacts ».
Faites Suivant.
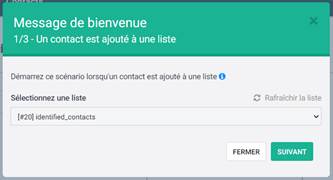
4. Ajoutez un délai. Nous avons choisi ici de mettre 6 minutes. Une fois que le contact se sera inscrit et sera donc ajouté à votre liste, le scénario attendra 6 minutes et passera automatiquement à l’étape suivante.
Cliquez ensuite sur Suivant.
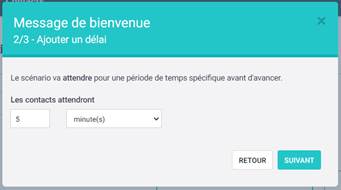
5. Sélectionnez un template d’email actif ou créez-en un nouveau (allez à la documentation Création d’un modèle (template) d’email pour plus de détails). Si vous choisissez le template par défaut, nous vous recommandons de le personnaliser. Vous avez d’autres options à votre disposition :
- Envoyer une copie cachée de l’email
- Planifier l’envoi
- Utiliser les données des événements pour personnaliser l’email
Remarques :
- Le template d’email que vous aurez choisi doit être actif
- Assurez-vous d’avoir assez de crédits emails
- Les emails de scénarios sont envoyés via la plateforme transactionnelle
Cliquez enfin sur Finir.
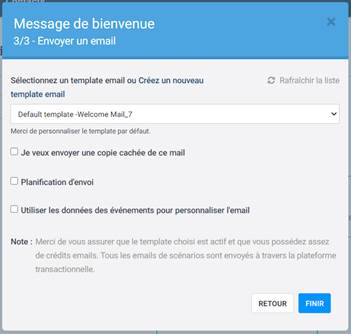
6. Une fois votre scénario créé, vous aurez un aperçu du schéma.
Vous pouvez ajouter d’autres points d’entrée et d’autres étapes (actions ou conditions) dans votre scénario en cliquant sur les « + » pointés par les flèches sur l’image ci-dessous.
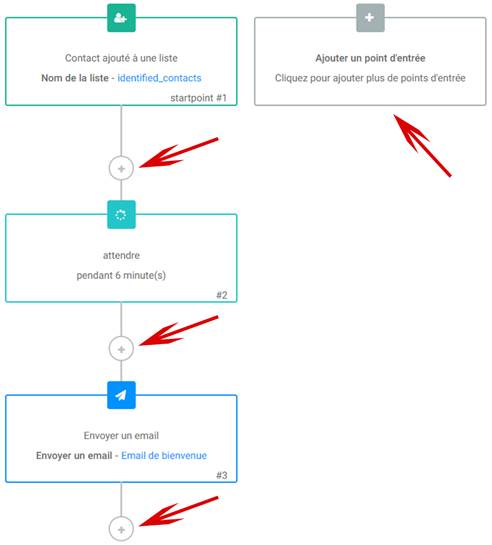
7. Il ne vous reste plus qu’à Activer le scénario. Vos contacts nouvellement inscrits rentreront désormais dans votre scénario de bienvenue