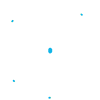- Accueil >
- HWS >
- Ressources >
- Rubrique Aide Hosteur
Importer des contacts à partir d’un fichier Excel
Dans ce document, nous allons voir les étapes à suivre pour importer vos contacts depuis un fichier Excel.
Avant d’importer vos contacts, il est possible de définir d’abord vos attributs de contacts, c’est-à-dire les champs. Les attributs de contacts par défaut sont l’email, le nom, le prénom et le SMS (numéro de téléphone). Cependant, vous devez importer au moins les emails de vos contacts. S’il y a des champs vides pour certains contacts, ce n’est pas un problème, cela n’aura aucun effet sur l’import.
1. Si le nombre de contacts à importer est inférieur à 1000
Dans ce cas, la méthode de Copier/Coller peut être utilisée.
Allez à la page des Contacts et cliquez sur le bouton Importer des contacts.
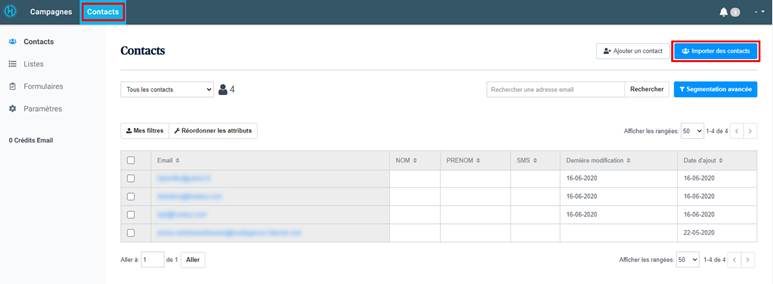
Choisissez l’option Copier/Coller.
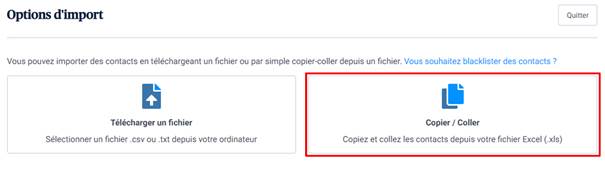
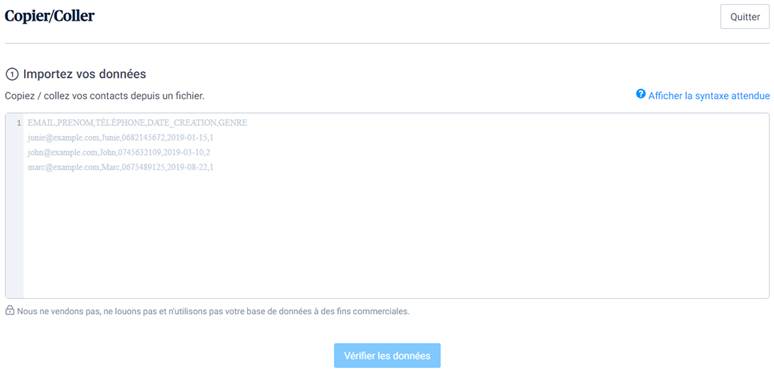
Dans votre fichier Excel où se trouvent vos contacts à importer, sélectionnez tous les contacts et copiez-les.
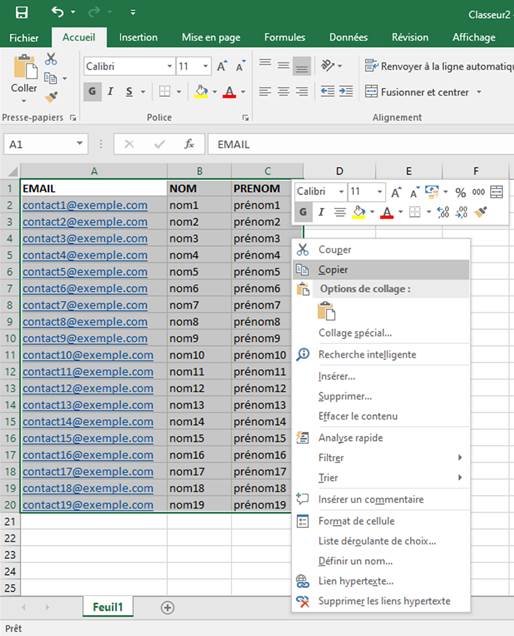
Retournez à la page d’import des contacts « Copier/Coller » et collez vos contacts dans la fenêtre (clic droit puis coller).
Cliquez ensuite sur le bouton Vérifier les données.
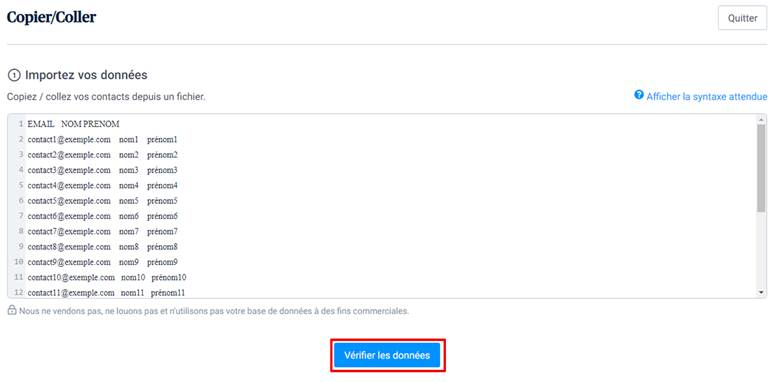
Si vous avez des changements à faire, cliquez sur Modifier vos données, sinon vous pouvez cliquer sur Confirmer vos données.
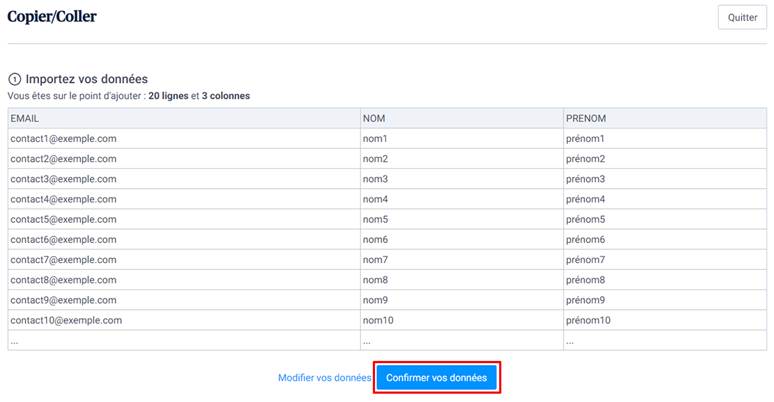
Il ne vous reste plus qu’à finaliser l’import de vos contacts. Cette étape sera expliquée un peu plus bas, dans le troisième point : finalisation de l’import des contacts et ajout d’attributs personnalisés.
2. Si le nombre de contact à importer est supérieur à 1000
Ici, vous devrez importer votre fichier au format CSV.
Cliquez sur Importer des contacts dans la page des Contacts comme indiqué dans la première section ci-dessus, puis choisissez Télécharger un fichier.
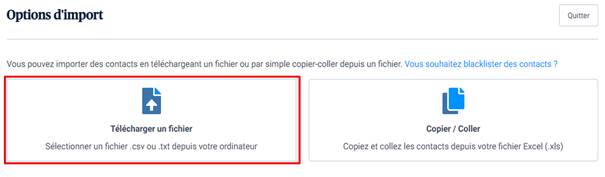
Dans votre fichier Excel, sélectionnez bien la feuille contenant vos contacts puisque vous ne pouvez enregistrer qu’une feuille au format CSV.
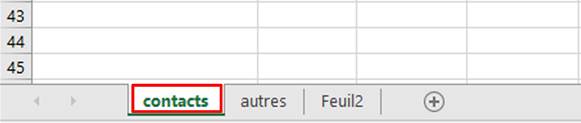
Allez ensuite dans Fichier > Enregistrer sous, choisissez l’emplacement de la sauvegarde, nommez votre fichier et sélectionnez le format CSV (séparateur : point-virgule).
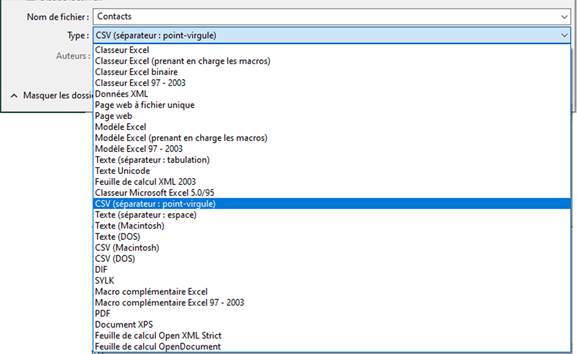
Une fenêtre apparaîtra vous avertissant que seule la feuille active sera enregistrée au format CSV. Cliquez sur OK.

Glissez votre fichier CSV et déposez-le sur la fenêtre d’import ou sélectionnez-le en cliquant sur l’icône en forme de nuage.
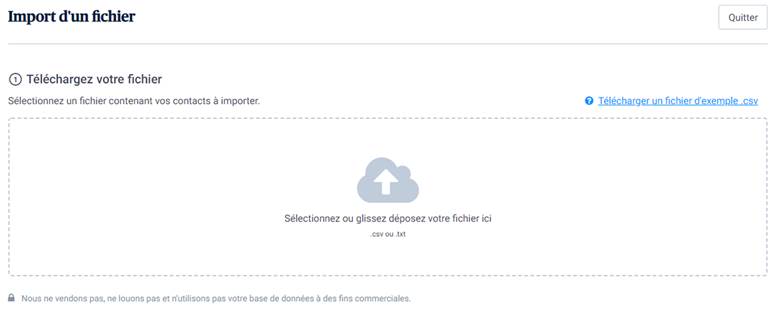
Quand votre fichier CSV est téléchargé, cliquez sur Confirmez votre fichier.
3. Finalisation de l’import des contacts et ajout d’attributs personnalisés
Si vous avez des attributs personnalisés, vous pourrez les ajouter dans cette étape, vous pouvez aussi choisir d’ignorer des colonnes (ne pas importer).
Confirmez vos attributs en cliquant sur le bouton Confirmer le mapping.
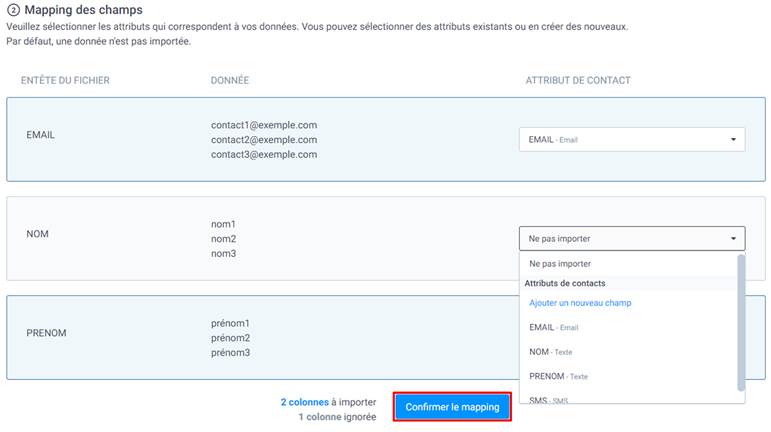
Sélectionnez la liste dans laquelle vos contacts seront ajoutés. Vous pouvez soit utiliser une liste que vous avez déjà créée, soit en créer une nouvelle. Une liste créée par défaut (dont le nom est « Votre première liste ») est déjà disponible lors de votre première importation, mais vous pouvez ne pas l’utiliser.
Cliquez sur Confirmer votre liste.
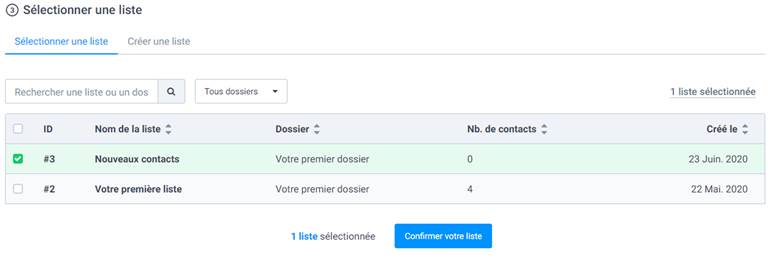
Remarque : Les contacts peuvent être mis dans plusieurs listes. Pour importer une partie des contacts dans des listes distinctes, il vous suffit juste de répéter ce processus d’import.
Finalisez enfin votre import en certifiant qu’il est en accord avec nos conditions générales, puis cliquez sur Confirmer votre import.
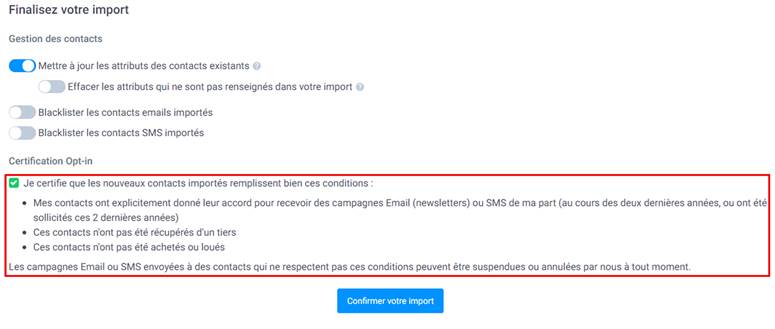
Vous savez maintenant comment importer vos contacts depuis votre fichier Excel. Il ne vous reste plus qu’à créer votre campagne et à la leur envoyer.