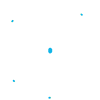Rapports statistiques de campagnes
Dans HOSTEUR Emailing, vous pouvez voir les résultats des campagnes que vous avez envoyées. Ces rapports sont importants et permettent d’analyser et de détecter les points faibles et les points forts de vos emails. Vous pourrez ensuite effectuer des éventuelles modifications sur vos prochaines campagnes pour les optimiser et obtenir ainsi de meilleurs taux d’ouverture et de clics.
1. Rapport général des campagnes
Vous pouvez visualiser le rapport global de vos campagnes dans votre tableau de bord et dans les statistiques.
1.1. Tableau de bord
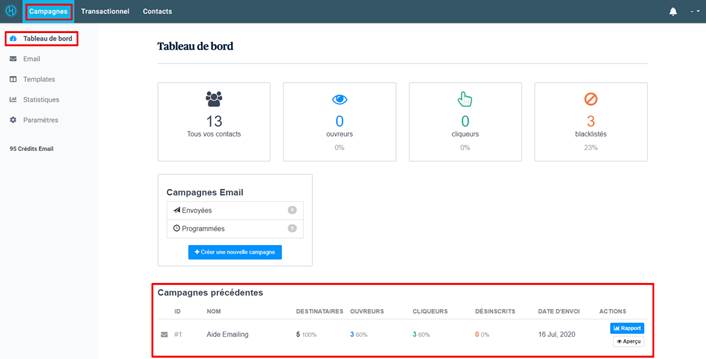
1.2. Statistiques
Dans cette section, vous aurez beaucoup plus d’informations. Commencez par choisir une période.
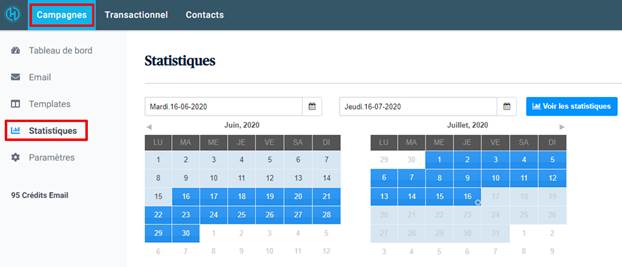
Toutes les campagnes qui ont été envoyées entre les dates sélectionnées seront affichées.
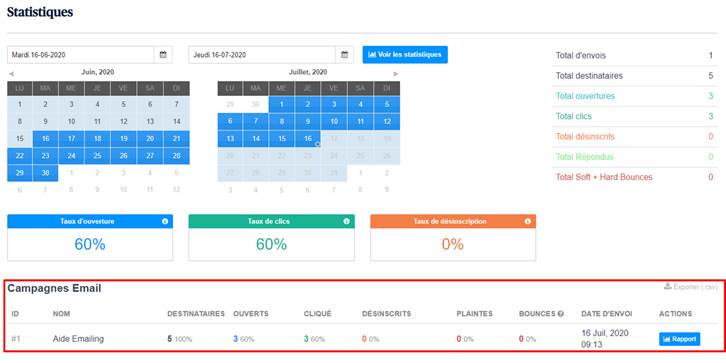
Vous aurez également les données suivantes sur la période :
- Total d’envois : nombre de campagnes que vous avez envoyées
- Total destinataires : nombre de contacts ayant reçu vos campagnes
- Total ouvertures (uniques) : nombre de destinataires ayant ouvert vos emails
- Total clics (uniques) : nombre de destinataires ayant cliqué sur un lien dans votre email
- Total désinscrits : nombre de contacts qui se sont désabonnés de vos emails
- (Total répondus : nombre de contacts ayant répondu à une campagne SMS)
- Total Soft + Hard Bounces : nombre de bounces générés par vos campagnes
- Taux d’ouverture = [Total ouvertures (uniques)] / [Total destinataires]
- Taux de clics = [Total clics (uniques)] / [Total destinataires]
- Taux de désinscription = [Total désinscrits] / [Total destinataires]
Pour en savoir davantage sur les ouvertures, les clics et les bounces, lisez le document « Ouvreur, cliqueur, bounce : qu’est-ce que c’est exactement ? ».
2. Rapport détaillé d’une campagne
Pour afficher les détails du rapport d’une campagne, cliquez sur le bouton « Rapport » à côté de la campagne (dans votre tableau de bord ou dans la section statistiques).

Voici ce qui s’affichera sur votre écran :
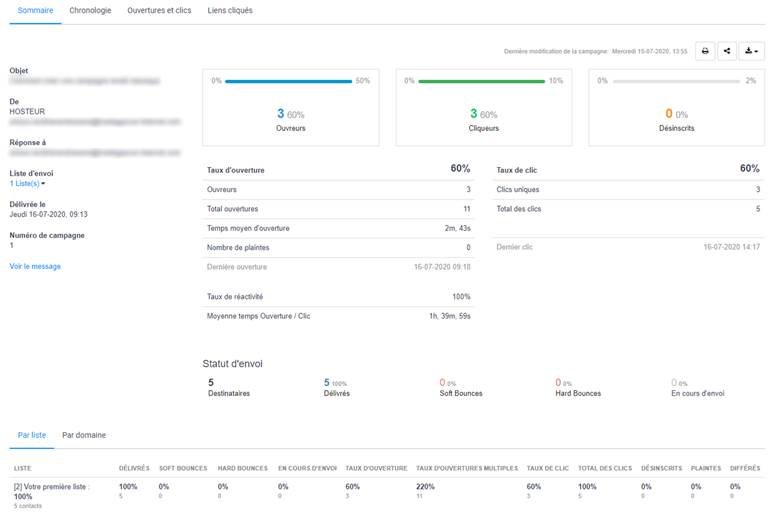
Regardons maintenant de plus près ce qu’il y a sur ce rapport.
2.1. Taux d’ouverture et taux de clics
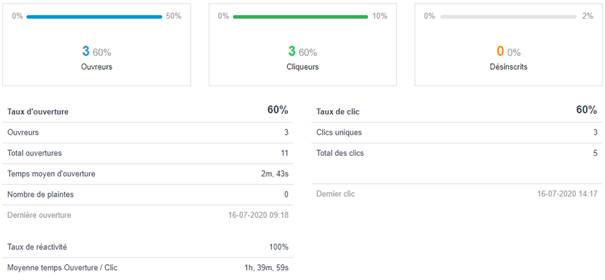
Ici vous pouvez bien voir le nombre d’ouvreurs (uniques) et le total d’ouvertures (multiples). En effet, lorsqu’un contact a ouvert quatre fois votre email, on comptera 4 ouvertures et 1 ouvreur.
Il en est de même pour les clics uniques (ou cliqueurs) et le total des clics (multiples).
Le nombre de plaintes représente le nombre de contacts ayant marqué votre email comme SPAM.
Le taux de réactivité équivaut au nombre de cliqueurs (clics uniques) sur le nombre d’ouvreurs (ouvertures uniques).
2.2. Statut d’envoi

Les destinataires ayant réellement reçu votre email sont comptés parmi les « délivrés », c’est-à-dire que votre email est bel et bien arrivé dans leur boîte de réception ou leur boîte spam.
Certains emails peuvent ne pas être délivrés aux destinataires du fait d’une boîte de réception saturée ou d’une indisponibilité de leur serveur, ce qui génère des « soft bounces ».
Les « hard bounces », quant à eux, sont dus à des adresses emails inexistantes.
Une campagne prend un délai maximal de 36 heures pour être livrée. Il se peut donc qu’il y ait des emails encore « en cours d’envoi » qui prendront ensuite le statut de « délivrés » ou de « bounces » après ces 36 heures.
2.3. Résultats par liste et par domaine

Vous trouverez les statistiques de votre campagne par liste et par domaine au bas de la page.
2.4. Suivi de ouvertures et des clics
Vous pouvez suivre les ouvertures et les clics de votre campagne. Pour y accéder, allez dans l’onglet « Ouvertures et clics » qui se trouve en haut de la page.
Vous verrez le graphe représentant le nombre d’ouvertures et de clics dans le temps. Les ouvreurs et les cliqueurs sont aussi géolocalisés.
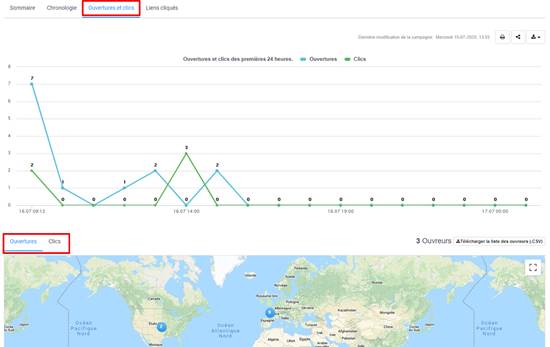
Le diagramme circulaire peut vous être très utile dans l’analyse de vos résultats. Vous pouvez afficher ce diagramme par nom de domaine, support et navigateurs.
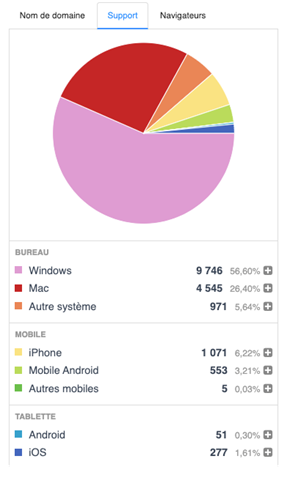
2.5. Carte de chaleur
Dans l’onglet « Liens cliqués », vous pourrez observer quels sont les liens qui ont été les plus cliqués dans votre email. Référez-vous à la palette de couleurs pour savoir quel code couleur correspond à une zone froide ou chaude (c’est-à-dire aux liens ayant généré le moins de clics et le plus de clics).
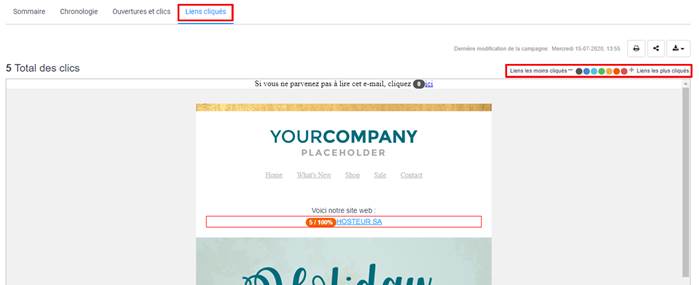
Les informations sur les liens cliqués seront également affichées.
![]()
3. Imprimer, partager et exporter le rapport de votre campagne
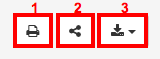
Vous pouvez effectuer ces trois actions via les boutons figurant en haut et à droite de la page du rapport :
1 : impression directe du rapport
2 : partage direct par email du rapport au format PDF
3 : exportation du rapport au format PDF ou sous la forme d’un fichier Excel au format CSV (qui sera envoyé à l’adresse email servant d’identifiant de votre compte)
Grâce au rapport de vos campagnes, vous pourrez maintenant analyser et interpréter vos résultats, et rectifier ainsi certains points pour optimiser vos futures campagnes.